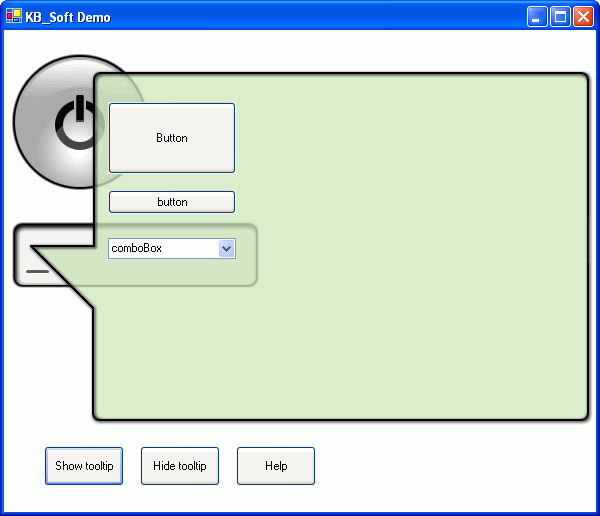
1. Introduction
When implementing one of our projects, we faced with a necessity of a control of arbitrary (convex) shape. The shape should not only influence the appearance, but also determine what region of the control should respond to mouse activity. There should be some restrictions concerning the regions: it should have no cavities and should be convex. The meaning of the restrictions will be described in details below.
For the control to be conveniently used, we decided to specify its shape with the help of an image (a 32-bit bitmap). The control’s boundary is presented in the picture as a closed line. The control is extracted from the image during the analysis, as a sequence of points defining the curve. The region restricted by the curve is a client’s resulting region of the control.
The control’s functionality is implemented in the convenient SkinControl base class. By inheriting a control from it, you may create your own controls that have a non-standard shape.
2. Using the controls inherited from the SkinControl class
The project available for download presents three controls implemented by the KB_Soft Group company for its internal needs. These controls are based on the SkinControl common base class, and are described below:
KBSoft.Components.SkinButton – the button, whose appearance is defined by four images (one for each state – pressed, disabled, hot, and normal).
KBSoft.Components.SkinTextbox – the text box, whose appearance and boundaries are specified by an image.
KBSoft.Components.Skintooltip – the pop-up window supporting the first two controls placed on it. Has a number of animations.
The SkinControl base class has the following properties:
PatternBitmap – the property setting the image, which boundaries will be a source of information for forming the region that restricts the control.
TransparentColor – the color defining the region of the image, which is specified by the PatternBitmap property, that is not included in the control.
UseCashing – being set, the property indicates that the control’s region is calculated only once during the first creation, and after that it is stored to the static collection that allows the time for the repeated control’s initialization to be considerably shortened.
The SkinControl class is inherited from the UserControl class, and implements the ISupportInitialize interface. The EndInit method calculates the control’s region if the UseCashing flag is not set. The method is automatically added to the code of the control’s initialization when it is created with the help of the Visual Studio 2003 designer. Given below is an example of manual creation of the SkinButton button without using the shape designer.
First, create a new Windows application, and add the main window class (Form1, by default) a new variable:
private KBSoft.Components.SkinButton skinButton = null;
Then, add to the constructor, the following code:
skinButton = new SkinButton();
skinButton = new SkinButton();
skinButton.Location = new Point;
Assembly currentAssembly =
Assembly GetAssembly( this.GetType() );
Bitmap bmp = (Bitmap)Bitmap.FromStream(
currentAssembly.GetManifestResourceStream(
"TestControls.Power.png" ) );
skinButton.PatternBitmap = bmp;
skinButton.NormalImage = bmp;
skinButton.PressedImage = (Bitmap)Bitmap.FromStream(
currentAssembly.GetManifestResourceStream(
"TestControls.Power_p.png");
);
skinButton.DisabledImage = (Bitmap)Bitmap.FromStream(
currentAssembly( GetManifestResourceStream(
"TestControls.Power_d.png" ) );
skinButton.HotImage = (Bitmap)Bitmap.FromStream(
currentAssembly.GetManifestResourceStream(
"TestControls.Power_f.png" ) );
skinButton.EndInit();
skinButton.Parent = this;
The result of the application work is presented in the picture below:


A simpler way is to add the DLL containing the components to the toolbox, and to set all the control’s properties from the property window.
3. The description of the bitmap scan algorithm
To reach the effect shown in the screenshots, a rather simple approach is used, which is shown in the picture below:

Shown in the picture is the initial image. Let the white color be set as a color for cutting off. A scan of the image is performed pixel by pixel, line by line. The pixels enumeration stops when the pixel with the color that does not coincide with the color set for cutting off is found. The pixel’s coordinates are kept. First, scanning from left to right of the pass from up to down is performed. As a result, the left boundary of the image is obtained; after that, it goes from down to up scanning the pixels from left to right, as a result the right boundary is obtained.
Given below is the code of the function performing these operations:
public void UpdateRegion()
{
if( patternBitmap == null )
return;
ArrayList pts = new ArrayList();
Color pixelColor;
Region region = new Region( this.ClientRectangle );
for( int i = 0; i< patternBitmap.Height; i++)
{
for( int j = 0; j< patternBitmap.Width; j++ )
{
pixelColor = patternBitmap.GetPixel( j,i );
if( pixelColor != transparentColor && pixelColor.A != 0 )
{
pts.Add( new Point(j,i) );
break;
}
}
}
Point last = (Point)pts[pts.Count-1];
Point dop = new Point( last.X, last.Y +1 );
pts.Add(dop);
bool addDopPoint = true;
for( int i = patternBitmap.Height -1; i>=0; i-- )
{
for( int j = patternBitmap.Width-1; j>=0; j-- )
{
pixelColor = patternBitmap.GetPixel( j,i );
if( pixelColor != transparentColor && pixelColor.A != 0 )
{
if( addDopPoint == true )
{
addDopPoint = false;
pts.Add( new Point(j+1,i+1) );
}
pts.Add( new Point(j,i) );
break;
}
}
}
pts.Add( new Point( ((Point)pts[0]).X, ((Point)pts[0]).Y ) ) ;
Point[] pp = new Point[pts.Count];
for( int i=0; i< pts.Count; i++ )
pp[i] = (Point)pts[i];
controlArea = new GraphicsPath();
controlArea.AddLines( pp );
region.Intersect( controlArea );
this.Region = region;
this.Invalidate();
this.Update();
}
Reading pixels is performed with the help of the GetPixel(int i, int j) function of the Color class. When all boundary pixels are found, the closed outline is built based on them, with the help of the GraphicsPath class. Then, the resulting control’s region is built, formed by the intersection of the interior of the region and the initial rectangular region of the control, with the help of the Intersect() function of the Region class. It is important to note that the control’s shape should imply that the line drawn along the line of pixels should intersect the boundary only in two places. That is why, for example, a button with cavities can’t be created with the help of this algorithm. The choice of the simplified algorithm may be explained by the functionality being enough for KB_Soft Group. Besides, the algorithm of line scan of the bitmap is the fastest. You may modify the UpdateRegion() function to extend the functionality of the controls described above.
 General
General  News
News  Suggestion
Suggestion  Question
Question  Bug
Bug  Answer
Answer  Joke
Joke  Praise
Praise  Rant
Rant  Admin
Admin 






