Introduction
This is a simple applet that can be used to preview how various coloured font
and background colours interact with each other. It also has the ability to pick
colours from anywhere on the screen.
This app is based on Colin Davies' Corner
Color Test which, unfortunately, had a few problems when I tried to run it on my
Win2000 machine. Rather than bother Colin, who is very busy with his latest project, I
thought I would have a go at writing my own version.
Credits
- Colin Davies for the original idea, plus the help and suggestions he gave in
developing this app.
- Dr Joseph Newcomer for his
CImageButton class.
- Keith Rule for his
CMemDC class.
- Various others for suggestions and testing.
Using the Colour applet
Note : All settings are saved in the registry under the key :
HKEY_CURRENT_USER
\Software
\PJ Arends
\Colour
\Settings
Main Window
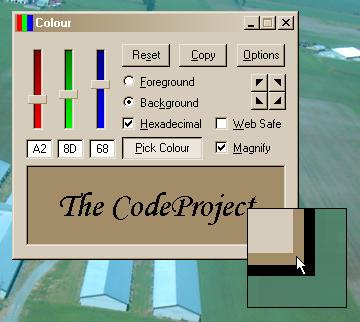
| CONTROL | FUNCTION |
| Colour Sliders | Adjust the various colour intensities by moving
the sliders. You can use the up and down arrow
keys for adjustments, and use the left and right
keys to switch between sliders.
There are no shortcut keys to these controls, but
they can be easily controlled from their
associated edit controls. |
| Edit Controls | Manually enter the colour values in the edit
controls. You can use the up and down arrow keys
to increase or decrease the value in the edit
controls.
The following shortcut key strokes will set the
focus to the edit controls
- Alt-R Red edit control
- Alt-G Green edit control
- Alt-B Blue edit control
|
| Foreground Radio-button | The sliders adjust the colour of the sample foreground.
Shortcut key : Alt-F |
| Background Radio-button | The sliders adjust the colour of the sample background.
Shortcut key : Alt-K |
| Pick Colour Button | Use the mouse to pick colours from the screen. Once
you find the colour you like, press Control-Alt-P
and the "Pick Colour" option will be turned off,
saving the colour.
- Shortcut key
(Alt-P)
- Start
- Shortcut key (Control-Alt-P) - Stop
|
| Magnify Checkbox | Used with "Pick Colour". When picking a colour from
the screen, the cursor will be contained within a
small magnifying window that follows the cursor
around the screen. Use the arrow keys on the
keyboard for finer control over the cursor. Close
the magnifying window with either a left mouse
button click, or pressing the enter or escape keys.
Shortcut key : Alt-M |
| Hexadecimal Checkbox | Toggle the intensity display numbers between decimal and hexadecimal.
Shortcut key : Alt-H |
| Web Safe Checkbox | Restricts the colours to the 216 web safe colours.
Shortcut key : Alt-W |
| Reset Button | Reset the text and background colours to the system defaults.
Shortcut key : Alt-S |
| Copy Button | Copy the colour values to the clipboard.
Shortcut key : Alt-C |
| Options Buttons | Brings up the display options dialog.
Shortcut key : Alt-O |
| Arrow Buttons | Move the Colour program window into a corner.
There are no shortcut keys associated with these buttons |
Colour Options Dialog
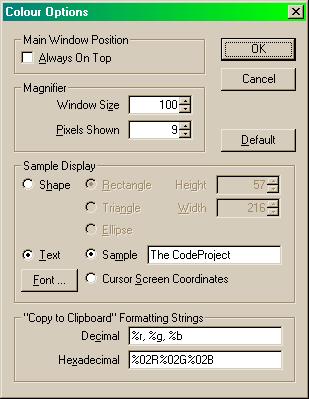
| CONTROL | FUNCTION |
| OK Button | Closes the dialog, saves and applies the settings
Shortcut key : Enter |
| Cancel Button | Closes the dialog, reverts to old settings
Shortcut key : Escape |
| Default Button | Sets all the controls to their default values
Shortcut key : Alt-D |
| Always On Top Checkbox | The main window will always stay on top of all other windows on the screen.
Shortcut key : Alt-A |
| Window Size Editbox | The length of the sides of the magnifier window
(i.e. Entering 100 will give you a 100 pixel by 100 pixel window)
Shortcut key : Alt-Z |
| Pixels Shown Editbox | The number of pixels across and high in the magnifier window
(i.e. Entering 9 will show a grid 9 pixels by 9 pixels in the window)
Shortcut key : Alt-P |
| Shape Radiobutton | The sample window will have a shape in it instead of text
Shortcut key : Alt-H |
| Rectangle Radiobutton | The shape will be a rectangle
Shortcut key : Alt-R |
| Triangle Radiobutton | The shape will be a triangle
Shortcut key : Alt-N |
| Ellipse Radiobutton | The shape will be an ellipse
Shortcut key : Alt-E |
| Height Editbox | The height of the shape in pixels
Shortcut key : Alt-G |
| Width Editbox | The width of the shape in pixels
Shortcut key : Alt-W |
| Text Radiobutton | The sample window will have text in it instead of a shape
Shortcut key : Alt-T |
| Sample Radiobutton and Editbox | The text will be the user defined text entered in the edit box
Shortcut key : Alt-M |
| Cursor Screen Coordinates | The text will be the screen coordinates of the mouse cursor
Shortcut key : Alt-S |
| Font Button | Brings up the font selection dialog to select the font used to display the text
Shortcut key : Alt-F |
| Decimal Format Editbox | The formatting string for decimal output. The formatting string should follow the same rules as the formatting
strings used in the MFC CString::Format function except instead of using a 'd' or 'i' as a place holder for
numbers, you have to use a 'r' or 'R' for the Red colour,a 'g' or 'G' for the green colour, and a 'b' or 'B'
for the blue colour.
i.e. If the RGB values are 171, 222, 106, and the format string
is (not including quotes) :
"Red = %r, Green = %g, Blue = %b",
the output will be "Red = 171, Green = 222, Blue = 106"
Shortcut key : Alt-C |
| Hexadecimal Format Editbox | The formatting string for hexadecimal output. The formatting string should follow the same rules as the formatting
strings used in the MFC CString::Format function except use lowercase 'r', 'g' or 'b' instead of 'x' for lowercase
letters in the hexadecimal number, and use uppercase 'R', 'G', or 'B' instead of 'X' to use uppercase letters in
the hexadecimal number.
i.e. If the RGB values are AB, DE, 6A, and the format string
is (not including quotes) :
"Red = 0x%08R and Blue is %b, Ok?",
the output will be "Red = 0x000000AB and Blue is 6a, Ok?"
Shortcut key : Alt-X |
Classes of Interest
CMagnifierWindow class
The CMagnifierWindow class is a simple class that is used by the Colour app to show a magnified portion of the screen.
While the magnifier window is on the screen, it will remain centered on the mouse cursor. You can move the cursor, and the magnifier window,
around the screen using the mouse or the arrow keys on the keyboard. A left mouse button click, or the 'Enter" or 'Escape' keys will
hide the magnifier window from view.
To use the class in one of your own apps, add the files MagnifierWindow.h
and MagnifierWindow.cpp to your project.
Simply declare an instance of the class in your code, call the Create() member function to create the window, call
the ShowMagnifier() function to use the magnifier, and the HideMagnifier() function to stop using it.
When the user hides the magnifier window by clicking or using the keyboard, the window will post a user defined message
WMU_HIDEMAGNIFIER which is defined in the MagnifierWindow.h header file.
The operation of the magnifier is quite simple. In the ShowMagnifier() function a snapshot is taken of the entire screen
and saved in a screen size bitmap that is left selected in a memory device context, and the window is shown using a call to the
ShowWindow(SW_SHOW) function. As the window moves around the screen, the portion of the screen that is to be magnified is
drawn into the magnifier window using the StretchBlt() function. Then, in the HideMagnifier function,
the bitmap and memory device context are destroyed, and the window is hidden with a call to the ShowWindow(SW_HIDE) function.
CMagnifierWindow class member functions
CMagnifierWindow::CMagnifierWindow()
The class constructor initializes the class members but does not create the actual window, you have to call the Create()
function to do that. The constructor takes no parameters, and does not return any value.
BOOL CMagnifierWindow::Create (int size, int pixels, CWnd* pParentWnd)
The Create() function creates the actual magnifier window, but leaves it hidden from view. The Create() function returns a nonzero value if it is successful in creating the window, and it returns
zero if it fails.
Parameters
int size - The size of the magnifier window in pixelsint pixels - The number of pixels to be shown in the
magnifier windowCWnd *pParentWnd - A pointer to the magnifier window's parent
window. This is the window that will receive the WMU_HIDEMAGNIFIER
message when the user hides the magnifier window
BOOL CMagnifierWindow::ShowMagnifier()
The ShowMagnifier() function shows the magnifier window on the screen. The function returns
TRUE on success, and FALSE on failure. The function does not take any parameters
void CMagnifierWindow::HideMagnifier()
The HideMagnifier() function removes the magnifier window from the screen, but it does not destroy it.
The function takes no parameters, and does not return any value.
Other classes
While the rest of the classes are nothing special, some people may be interested in some of the functionality.
The CNumEdit class (NumEdit.cpp and NumEdit.h) is a CEdit derived class the limits it's input to
decimal or hexadecimal numbers between 0 and 255. The class uses the EN_UPDATE message handler to validate the numbers entered into it.
The CColourSlider class (ColourSlider.cpp and ColourSlider.h) is a simple subclass of a CSliderCtrl
that draws a gradient colour in the track bar.
That's it, I hope some of you find this useful.
Father of two, brother of two, child of two.
Spouse to one, uncle to many, friend to lots.
Farmer, carpenter, mechanic, electrician, but definitely not a plumber.
Likes walks with the wife, board games, card games, travel, and camping in the summer.
High school graduate, college drop-out.
Hobby programmer who knows C++ with MFC and the STL.
Has dabbled with BASIC, Pascal, Fortran, COBOL, C#, SQL, ASM, and HTML.
Realized long ago that programming is fun when there is nobody pressuring you with schedules and timelines.
 General
General  News
News  Suggestion
Suggestion  Question
Question  Bug
Bug  Answer
Answer  Joke
Joke  Praise
Praise  Rant
Rant  Admin
Admin 















![Rose | [Rose]](https://codeproject.freetls.fastly.net/script/Forums/Images/rose.gif)
