Introduction
Microsoft Office is undoubtedly one of the best selling products in the world today! Thy always try and innovate… In this CodeProject article, I will try and recreate the Microsoft Outlook Calendar control using WPF.
All elements/controls in WPF are look-less! This reduces the need to create custom controls. A button is an element that supports clicking on it and then raising a Click event, but there is no restriction on how this button should look!
So, with my WPF think cap on, I tried to find a control that I could restyle to fit my calendar control… After trying out a few ideas, I decided to rather create a custom control.
Here are the basic elements of my custom Calendar control:
CalendarLedgerItem and CalendarLedger
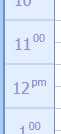
The ledger indicates the timeslot time.
CalendarTimeslotItem

Each day is divided into 30 minute slots (represented by CalendarTimeslotItem). CalendarTimeslotItem provides a very simple hover style to hint to the user that by clicking on the timeslot, you can add an appointment. The CalendarTimeslotItem also exposes (and raises) AddAppointmentEvent, which gets bubbled to the calendar (by clicking on the timeslot). CalendarTimeslotItem derives from ButtonBase.
public static readonly RoutedEvent AddAppointmentEvent =
EventManager.RegisterRoutedEvent("AddAppointment", RoutingStrategy.Bubble,
typeof(RoutedEventHandler), typeof(CalendarTimeslotItem));
CalendarAppointmentItem

CalendarAppointmentItem is a very generic container to show an appointment (similar to ListboxItem). I cheat a little by assuming that what every “item” CalendarDay binds to will have a StartTime and EndTime property!
<Setter Property="StartTime" Value="{Binding StartTime}" />
<Setter Property="EndTime" Value="{Binding EndTime}" />
[Note] I know this sucks a little… I will address this in part 2!
CalendarDay
The CalendarDay is the heart of our Outlook calendar. The CalendarDay derives from ItemsControl.
protected override DependencyObject GetContainerForItemOverride()
{
return new CalendarAppointmentItem();
}
protected override bool IsItemItsOwnContainerOverride(object item)
{
return (item is CalendarAppointmentItem);
}
Each “item” added to the CalendarDay will implicitly have CalendarAppointmentItem as its container. This will all “magically” work, provided that the objects bound to the ItemsControl have the StartTime and EndTime properties!
TimeslotPanel
The last part we have to cover before we look at the calendar control is the TimeslotPanel. This custom layout panel will position each “item” in the CalendarDay control based on its start and end times!
<ItemsPanelTemplate>
<local:TimeslotPanel />
</ItemsPanelTemplate>
Calendar
The Calendar adds an owner to the CalendarTimeslotItem.AddAppointmentEvent.
public static readonly RoutedEvent AddAppointmentEvent =
CalendarTimeslotItem.AddAppointmentEvent.AddOwner(typeof(CalendarDay));
Currently, the Calendar control is the only control that explicitly “knows” what the date is! It has a CurrentDate property.
public static readonly DependencyProperty CurrentDateProperty =
DependencyProperty.Register("CurrentDate", typeof(DateTime), typeof(Calendar),
new FrameworkPropertyMetadata((DateTime)DateTime.Now,
new PropertyChangedCallback(OnCurrentDateChanged)));
The Calendar control also exposes two commands that can be used to change the current date:
public static readonly RoutedCommand NextDay =
new RoutedCommand("NextDay", typeof(Calendar));
public static readonly RoutedCommand PreviousDay =
new RoutedCommand("PreviousDay", typeof(Calendar));

These commands are self explanatory!
I have also created a very basic model:

This model is used as the data source!
public static readonly DependencyProperty AppointmentsProperty =
DependencyProperty.Register("Appointments",
typeof(IEnumerable<Appointment>), typeof(Calendar),
new FrameworkPropertyMetadata(null,
new PropertyChangedCallback(Calendar.OnAppointmentsChanged)));
The only tricky part now is how to get the data bound to my Appointments property into my ItemsControl?
Introducing filters… Rob Conery’s MVC Storefront uses a similar approach!
public static class Filters
{
public static IEnumerable<Appointment> ByDate(
thisIEnumerable<Appointment> appointments, DateTime date)
{
var app = froma inappointments
wherea.StartTime.Date == date.Date
selecta;
return app;
}
}
This extension method allows me to “filter” my appointments by date (ignoring the time). Here is how it is currently used:
private void FilterAppointments()
{
DateTime byDate = CurrentDate;
CalendarDay day = this.GetTemplateChild("day") as CalendarDay;
day.ItemsSource = Appointments.ByDate(byDate);
TextBlock dayHeader = this.GetTemplateChild("dayHeader") as TextBlock;
dayHeader.Text = byDate.DayOfWeek.ToString();
}
This approach allows me to relatively easily extend the calendar control to support a day or week view (by just adding multiple CalendarDay controls).

And, that is it for part 1... If you found this article interesting, please vote for it, and also visit my blog!
This member has not yet provided a Biography. Assume it's interesting and varied, and probably something to do with programming.
 General
General  News
News  Suggestion
Suggestion  Question
Question  Bug
Bug  Answer
Answer  Joke
Joke  Praise
Praise  Rant
Rant  Admin
Admin 





