Note: If you like this article, please vote for it!
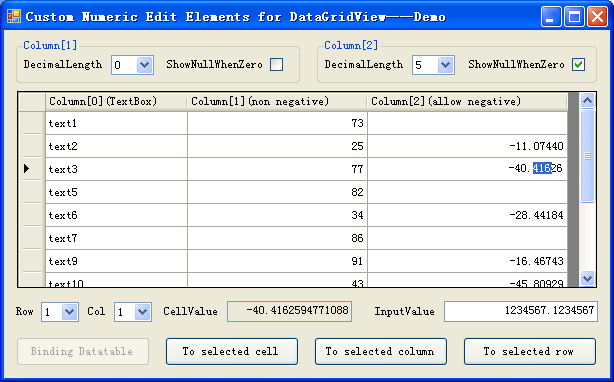
Figure 1. Demo screenshot.
Introduction
This article will discuss how to customize elements such as edit control, column and cell for DataGridView in a numeric edit application, which has the functions listed below:
- Can set decimal length in the customized column (0 indicates integer, maximum decimal length can be 6).
- Can set whether negative sign is allowed or not when editing.
- Can set whether to show
null when cell value is zero or not. - Supports mouse Cut, Copy, Paste, Clear in context menu when editing.
- Supports shortcut keys Ctrl+X, Ctrl+C or Ctrl+V when editing.
- Supports sort operations built in
DataGridView.
Background
There are already many solutions for customizing column, cell or DataGridView in numeric edit applications, and the classic one is Build a Custom NumericUpDown Cell and Column for the DataGridView Control, which describes in a deep, detailed and step by step manner, the implementation of edit control, column and cell for DataGridView based on the standard NumericUpDown control. However, it has some shortcomings as stated below:
- Can input decimal separator more than one
- Can input negative sign more than one
- Can paste nondigit char in context menu by mouse or shortcuts
- Sort may cause exception when assigned integer and decimal to cells directly
Most solutions behave like the article above, which handle keyboard input only, few support mouse Cut, Copy, Paste and Clear in context menu, few process conventional shortcut keys such as Ctrl+X, Ctrl+C or Ctrl+V too.
Main Steps
Here we customize edit control, column and cell according to Build a Custom NumericUpDown Cell and Column for the DataGridView Control, and we use the open source TNumEditBox control as the numeric edit control instead of NumericUpDown, which is my open source control published on The Code Project. The core implementation is that we must build an edit control based on TNumEditBox, and then customize the column and cell for DataGridView.
The main steps include:
Derive TNumEditDataGridViewEditingControl class from TNumEditBox and standard IDataGridViewEditingControl:
Implement all methods and properties defined in standard IDataGridViewEditingControl interface.
Override OnKeyPress() of TNumEditBox to notify value change to DataGridView when keys input.
Override OnTextChanged() of TNumEditBox to notify text changed to DataGridView.
Derive TNumEditDataGridViewColumn class from standard DataGridViewTextBoxColumn to expose three properties of the customized cell: DecimalLength, AllowNegative, and ShowNullWhenZero.
Derive TNumEditDataGridViewCell class from DataGridViewTextBoxCell:
Override two properties: EditType and ValueType.
The EditType property indicates the type of edit control, i.e. typeof(TNumEditDataGridViewEditingControl). The ValueType property indicates the type of cell value, i.e. typeof(Decimal).
Override five methods: InitializeEditingControl, DetachEditingControl, SetValue, Clone, and GetFormattedValue.
InitializeEditingControl and DetachEditingControl methods handle the initialization and clear work of edit control. SetValue method can convert value to decimal when assigned directly to cells. GetFormattedValue method provides formatted value text as need. Clone method is used when not sharing cells.
Define three properties: DecimalLength, AllowNegative, and ShowNullWhenZero
In fact, the steps and implementation have been discussed in detail in the article above, but we need not follow them exactly as stated, since the edit control is TNumEditBox instead of NumericUpDown, which is derived from TextBox like the standard DataGridViewTextBoxEditingControl. Furthermore, we need not handle shortcut keys and context menu in customized edit control too, because this work has been done by the TNumEditBox control.
Key Points
We explain some key points different from the article above.
1) Override SetValue Method in TNumEditDataGridViewCell Class
When we assign values to DataGridView cells directly, for example, dataGridView1.Rows[0].Cells[0].Value = 1, SetValue method will be called. This method can deduce automatically the type of value assigned, that is to say, it takes value as integer if 1 is assigned, and value is double if 1.1 is assigned. So, one DataGridView column will have integer and double value when we assign 1 and 1.1 to its cells, then it will throw an exception when we sort by clicking the column header, since we do not implement IComparer for integer and double/decimal.
We must override the SetValue method, since the property Value does not expose in the DataGridViewTextBoxCell:
protected override bool SetValue(int rowIndex, object value)
{
decimal val = 0.0m;
try
{
val = Math.Round(System.Convert.ToDecimal(value), m_decimalLength);
}
catch { }
return base.SetValue(rowIndex, val);
}
We convert all type of values assigned to decimal. We need not care about the performance of the overriding method above, since it is called only when values are assigned directly to cells, and does not bring it up when we edit text or bind datasource.
2) Define ShowNullWhenZero Property in TNumEditDataGridViewCell Class
DataGridView shows usually 0 or 0.00, etc. when cell values are zero, and we hope no number displayed as null value does, especially in the case of great many zeros in DataGridView. Here we define the ShowNullWhenZero property in the TNumEditDataGridViewCell class, which handles zero as null, and then we need to override the GetFormattedValue method:
protected override object GetFormattedValue(object value,
int rowIndex,
ref DataGridViewCellStyle cellStyle,
TypeConverter valueTypeConverter,
TypeConverter formattedValueTypeConverter,
DataGridViewDataErrorContexts context)
{
object baseFormattedValue = base.GetFormattedValue(value, rowIndex, ref cellStyle,
valueTypeConverter, formattedValueTypeConverter, context);
string formattedText = baseFormattedValue as string;
if (value == null || string.IsNullOrEmpty(formattedText))
{
return baseFormattedValue;
}
Decimal unformattedDecimal = System.Convert.ToDecimal(value);
Decimal formattedDecimal = System.Convert.ToDecimal(formattedText);
if (unformattedDecimal == 0.0m && m_showNullWhenZero)
{
return base.GetFormattedValue(null, rowIndex, ref cellStyle,
valueTypeConverter, formattedValueTypeConverter, context);
}
if (unformattedDecimal == formattedDecimal)
{
return formattedDecimal.ToString("F" + m_decimalLength.ToString());
}
return formattedText;
}
Using the Code
After unzipping TNumEditDataGridViewElements.zip, we can double click the solution file TNumEditDataGridViewElements.sln to view the demo project if we have Visual Studio 2005/2008, or we can run TNumEditDataGridViewElementsDemo.exe in subfolder \bin\ to take a view and test them. Below are some notes about the class files and steps for creating columns in DataGridView control.
1) Two C# Class Files
There are two C# class files in the zip file:
- TNumEditBox.cs contains the customized
TextBox control for numeric edit, whose introduction can be located here, and it works as the edit control in DataGridView. - TNumEditDataGridViewElements.cs contains the three customized element classes for
DataGridView, i.e. TNumEditDataGridViewEditingControl, TNumEditDataGridViewColumn and TNumEditDataGridViewCell.
2) Usage Steps
We can use the customized DataGridView elements in our application projects according to the steps below:
- Create a new application solution or project, and include TNumEditBox.cs and
TNumEditDataGridViewElements into the project. - Add one standard
DataGridView control onto one form control. - Add and select customized
TNumEditDataGridViewColumns as shown in figure 2: 
Figure 2. Select the customized column in DataGridView.
- Define property values for customized
TNumEditDataGridViewColumn, i.e. define the values of DecimalLength, AllowNegative and ShowNullWhenZero as shown in figure 3: 
Figure 3. Define property values for customized column.
Ok, let us test, run and enjoy the customized elements for DataGridView in our applications!
Conclusion
In Windows Forms, DataGridView is a powerful control for displaying and editing data, and, we hope, a more convenient and standard kind to handle and show numeric data in it. We often customize one or more core elements in DataGridView. Based on TNumEditBox control, here we provide a solution to customize elements such as edit control, column and cell for DataGridView according to the methods and steps introduced by Build a Custom NumericUpDown Cell and Column for the DataGridView Control. The key features of our solution are that of supporting mouse context menu and shortcut input. The Chinese counterpart will be published at my csdn blog. Any comments will be appreciated.
History
- 25th November, 2008: First published
College teacher and free programmer who expertises application sofwares for statistics reports,finance data handling,and MIS using Visual C#, Delphi, SQL, etc..
 General
General  News
News  Suggestion
Suggestion  Question
Question  Bug
Bug  Answer
Answer  Joke
Joke  Praise
Praise  Rant
Rant  Admin
Admin 










