Introduction
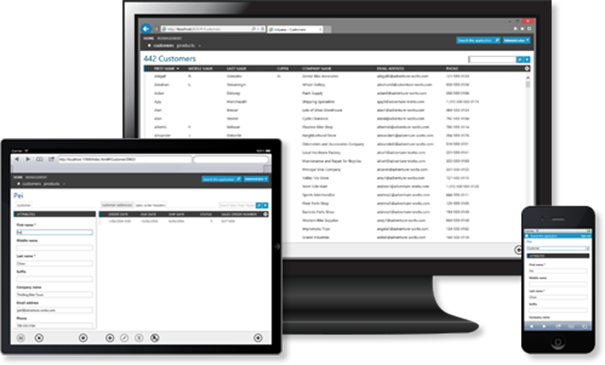
Building data-centric
applications that provide a rich user experience often requires developers to
write tons of code spanning multiple tiers; a far from simple, tedious and a
time consuming work. What if you could build a complete application that takes
care of all this plumbing for you while providing an out of the box rich user interface
that is consistent across all platforms and runs on virtually any device?
In this article, we will show you
how you can do all of this in less than 10 minutes using the latest version of
Vidyano, a full featured development platform with the flexibility for creating
small to enterprise scale data-centric web applications. As this article will demonstrate,
Vidyano is fast and easy to learn, making it perfect for developers of all
experience levels to create powerful applications!
Please note that this article
only scratches the surface of Vidyano’s capabilities. For a full list of all
the features, visit http://go.2sky.be/v4f
Getting Vidyano
To get started, you will need the
Vidyano extension for Visual Studio. You can get this extension either by
downloading it directly from the Visual Studio Gallery or from within Visual
Studio through the Extensions and Updates dialog box.
Getting Vidyano
through the Visual Studio Gallery
- Download the Vidyano extension on the Visual Studio Gallery: (http://go.2sky.be/v4cp) (This
will download a .vsix file that you can run if you’ve installed Visual
Studio.)
- Click Install and launch Visual Studio

Getting Vidyano
through Visual Studio
- From the Visual Studio Tools menu, open Extensions and Updates…
- On the left side, click Online
- On the top right side, click Search Visual Studio Gallery and
enter Vidyano
- Click Download, Install and Restart Now

Also note that you will need IIS
Express 7.5 or later on your machine. Internet Information Services (IIS)
Express is a free, simple and self-contained version of IIS that is optimized
for developers. You can download the latest version of IIS Express (currently 8.0)
from the following URL:
http://www.microsoft.com/en-us/download/details.aspx?id=34679
Step 1 – Creating a new Vidyano Application
If you would like to follow the
steps below and see the application come to live on your own machine, you will
need to download and install the sample database used in this article from the
following URL: http://go.2sky.be/v4cpdb
- Launch Visual Studio if you have not already done so
- From the Visual Studio File menu, click New and Project…
- On the left side, click Vidyano
- Enter a new Name for your application, MyCRM
- Click Ok

A Vidyano dialog wizard will guide
you through the initial steps of your new application.
- Change the title of the application to My CRM
- Enter and confirm an Administrative Password for your new
application
- Click Next

The next wizard screen will
require you to select the target database holding your CRM data. If you’ve
deployed the sample database provided earlier you can now select it.
- Click the … button next to Connection String
- Select your database server, in this case a local SQL Server Express
- Select or enter the database containing the CRM data
- Click OK
There are more options on this
wizard screen that we can ignore for now. Notice the schema name as we will
refer back to it later. Just leave the default suggested values.
Vidyano will create a couple of
extra tables on your database that will hold the metadata for your application.
Although Vidyano makes no changes to your existing tables, you can optionally select
a different database if you feel so.
Vidyano will now create your
application project.
Step 2 – Launching and using the new application
Let’s launch our newly created
application.
- Hit the CTRL-F5 buttons on your keyboard to launch the
application
You will be prompted for a user
and a password.
- Enter admin as username
- Enter the Administrative Password you provided earlier in Step 1
- Hit Enter or click Sign In

Now that you are signed in as an administrator,
you can start building the application. Let’s begin by adding a menu item to
view the customers in our sample CRM database.
- On the top left, below HOME, click the + sign
- Click the Customers query from the available Queries dialog box

- Click the newly created customers menu item
You will now be presented with a grid
view of all the customers in the sample database. Let’s create a new customer.

- Click the New action button at the bottom left on the actions bar
- Notice
that "First name", "Last name" and "Is active" are required fields. This is
indicated by the * next to the label.
- Enter your first and last name
- Optional: try entering an invalid email address. Upon hitting save, you
will be notified that the email address is invalid, requiring you to change the
value.
- Click the Save action on the actions bar to save yourself as a
new customer

You can now search for yourself
using the search box.

You can also apply filtering to
your data. This is best illustrated with another table in the database. As
before, we are going to create a new menu item, this time for the Products
query.
- On the menu, next to customers, click the + sign
- Select the Products query by clicking it
- Click the products menu item
As with the customers page
earlier, you will be able to perform a wide range of operations on this list of
products. Let’s filter the data.
- On the far right side of the search box, click the button with the filter
icon
- Select New Filter…
This will add a filtering bar above the data grid.

- On the filter bar, click the Add Filter Column icon and select Product
Category

- From the list of available product categories, click Mountain Bikes
- Add another Filter Column by clicking the Add Filter Column icon
and select List Price
- In the List Price filter column block, type < 1000
The list of products now only
shows Mountain Bikes that are cheaper than a 1000.
"A thousand whats?" We
hear you asking? Dollars! Let’s fix the view to show the currency.
- On the right side on the actions bar, click the Configure action
- From the popup menu, select Query Persistent Object

Step 3 – Managing the metadata
The view that was just presented
to you displays the metadata for the Product entity. The building blocks for
metadata in a Vidyano application are Persistent Objects. Persistent
Objects are extremely powerful and allow you to implement advanced scenarios while
maintaining a consistent, high level overview of the application that simplifies
maintenance and enforces a unified programming model.
Upon creating your application in
step 1, Vidyano automatically generated an Entity Framework model from your
target database (in this case, our small CRM database). During the initial run,
Vidyano then created a new Persistent Object metadata entry in the repository
tables for every entity in your model. A Persistent Object doesn’t necessarily require
a corresponding .NET object in your application, but that is beyond the scope
of this article.
On the right half of your screen
are all the Persistent Object Attributes that were inferred from the available
properties on the corresponding Product .NET object. You can see their label,
type, business rules, visibility, and so on.
Now that we’ve explained a bit
what you are seeing, let’s continue were we left off: "Dollars".
- Click List Price attribute

- Click the Edit action on the actions toolbar
- In the Type Hints field, enter DisplayFormat=${0:N2}

- Click the Save action on the actions toolbar
- Click the products menu item on the top
You will now see that List Price
is shown to you in dollars. In fact, whenever a product’s List Price is
displayed, anywhere in the application, it will now use this display format.
Step 4 – Adding Business Rules
If you take a look at the product
numbers, you will notice that they all start with two letters, a dash and a
series of numbers. Let’s say that we want to make sure that whenever a product
is created or updated, we want to make sure it has a valid number.
- Click the Management menu
- Click the Service menu item and then select business rules
You can already see a list of all
business rules that Vidyano added to your application. There are two ways for
writing business rules in a Vidyano application: Native or JavaScript.
In this case let’s add a JavaScript business rule.
- Click the New action at the left side on the actions toolbar
- In the Name field, type ValidProductCode
- Change the code to be as follow:
function rule(args, value ) {
if(!/^[A-Z]{2}-./.exec(value))
return "{0} contains an invalid product code.";
return null;
}
It
is important to notice that this code is being executed on the service side
and not on the end users browser as this would allow them to see and/or bypass
business logic. The JavaScript above will be compiled into CLR code at runtime before
it gets executed. There are a wide range of .NET libraries that you can call
from this JavaScript code and you can supply your own. This will allow you to
make changes at runtime and reduces the amount of times you need to deploy.
- Click the Save action on the actions toolbar
Now
that we have our new business rule, we can apply it to any number of
attributes. Let’s apply it to the Product’s Number.
- Click the crm menu item (crm is the name of the schema at the
beginning)
This
will provide you with a list of all Persistent Objects in the application
- Click Product
- Click the Number attribute
- Click the Edit action on the actions toolbar (or press F2)
- On the Rules field, add ;ValidProductCode (note, rules are
separated by semicolons)
- Click the Save action on the actions toolbar (or press CTRL-S)
- Click the Home menu
- Click the Products menu item
- Click the New action on the actions toolbar
- Try entering anything in the Number field and click Save
You
will notice that you need to start with two uppercase characters, followed by a
dash and any other character, as determined by our business rule.

Step 5 – Overriding default behavior
As a final customization, we are
going to override some default behavior. For this example, the end user will be
prohibited to physically DELETE customers from our database. The customer will instead
get flagged as inactive.
- Click the customers menu item (notice the Is Active column)
- Click the Configure action on the right side of the actions
toolbar
- Click Query Persistent Object
- On the right half of the page you will see the different tabs, select
the actions tab
- Click the OnDelete action
Again, we could’ve written this
code in C# but in this example we are going to focus on JavaScript code.
function (parent, entities, query, selectedItems) {
entities.run(function(e) { e.isActive = false; });
context.saveChanges();
}
- Click the Save action on the actions toolbar

- Click the customers menu item
- Select one or more customers by clicking on the front left of the grid
line
- Click the Delete action on the actions toolbar (or press DEL)
- Click Delete
Notice how your selected
customers are not deleted, but instead flagged as inactive. To finish up, let’s
make sure that the customers query only shows active customers.
- Click the Configure action on the actions toolbar
- This time, select Query from the menu popup
- Click the Edit action on the actions toolbar
- In the Where field, enter it.IsActive
Note:
this statement will be passed to the underlying Entity Framework as an extra
Where clause
- Click the Save action on the actions toolbar
- Go back to the Customers view by clicking the browser’s back button
Notice how inactive customers no
longer appear in the list. The delete action feels the same, but its behavior
is quite different.
Step 6 – Publishing and accessing your
application
- Close the browser and go back to Visual Studio
The Vidyano project you have
currently open in Visual Studio is based on a plain ASP.NET project. This means
that you can publish it using the same mechanisms as any other ASP.NET application.
In fact, if you migrate the
database to SQL Database on Windows Azure, you can even one-click Publish
this project to Windows Azure Websites.

Once your application is hosted
on a public domain, you can access it from virtually any device without
changing a single line of code. The application’s user interface will
automatically scale to the device’s capabilities.

For more information on
publishing; check out the Vidyano documentation.
Step 7 – Get Vidyano and start developing
Now that you know how to create a
Vidyano application, why not give it a try yourself. Select your own database
and let Vidyano create an application for you.
2sky focuses on pushing the development for the Microsoft technology stack using its in-house developed product, Vidyano.
 General
General  News
News  Suggestion
Suggestion  Question
Question  Bug
Bug  Answer
Answer  Joke
Joke  Praise
Praise  Rant
Rant  Admin
Admin 








