Introduction
Recently, I was working on a Silverlight application, and one of the pages had a graphic. One of the requirements was that the graphic should contain clickable regions (hotspots) and display a dynamic navigation menu when the end users click on it. An image that contains one or more hotspots or clickable areas is called an image map. I have put together a simple tutorial on how to get this done.
Getting Started
An image map can be created by using Microsoft Expression Design or Expression Blend.
- If you do not have Microsoft Expression Design, you can download a trial version from here.
- If you do not have Microsoft Expression Blend, you can download a trial version from here.
Microsoft Expression Designer
Prepare your favorite image. In this tutorial, I use a map graphic to demonstrate that we can create hotspots in different shapes with Microsoft Expression Designer/ Blend. I have downloaded a random map from here. Follow the steps from below.
- Open Microsoft Expression Design 3.
- Go to File, New, fill up all the information, and click on the OK button.
- Go to View, check Snap to Points and Snap to Pixels.
- File, Import Image, and browse for your image and click the Open button.
- Double click on Layer1 and rename it to MainImage.
At this point, you should see something like below:
Figure 1
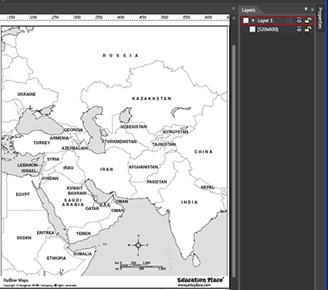
Add a new layer at the top of the MainImage layer, highlight it, and select the Pen tool and draw a hotspot around Russia.
Figure 2
Double click Layer 2 and name it Russia or something meaningful so we can utilize it in the Silverlight application. Highlight the points and click on the Properties tab. See below:
Figure 3

Pick a color you like and set its opacity to 40%.
Figure 4

After you have finished drawing the hotspots, click on File, Export, and copy the setting from below.
Figure 5

Putting everything together
Open Visual Studio 2008, go to File, New, Project, and choose the Silverlight Application template. If you don't have the Silverlight Controls Toolkit, you can download it from here. Make sure you have added the reference for System.Windows.Controls.Toolkit. Open MainPage.xaml and drag a Viewbox control on to the page. This control will stretch the map image inside it proportionally when we resize the browser. Then, copy the content in MapsHotSpot.xaml into the Viewbox content in MainPage.xaml. See below.
Listing 1
<UserControl x:Class="MapsHotspotDemo.MainPage"
xmlns="http://schemas.microsoft.com/winfx/2006/xaml/presentation"
xmlns:x="http://schemas.microsoft.com/winfx/2006/xaml"
xmlns:controlsToolkit=
"clr-namespace:System.Windows.Controls;
assembly=System.Windows.Controls.Toolkit"
xmlns:d="http://schemas.microsoft.com/expression/blend/2008"
xmlns:mc="http://schemas.openxmlformats.org/markup-compatibility/2006"
mc:Ignorable="d" d:DesignWidth="640"
d:DesignHeight="480">
<Grid x:Name="LayoutRoot">
<controlsToolkit:Viewbox x:Name="MapsViewbox" >
<Canvas
xmlns="http://schemas.microsoft.com/winfx/2006/xaml/presentation"
xmlns:x="http://schemas.microsoft.com/winfx/2006/xaml"
x:Name="MapsHotSpot"
Width="800" Height="600"
Clip="F1 M 0,0L 800,0L 800,600L 0,600L 0,0"
UseLayoutRounding="False">
...
</Canvas>
</controlsToolkit:Viewbox>
</Grid>
</UserControl>
Expression Blend
If you choose to do it by using Expression Blend, here are the steps to follow:
- Open Microsoft Expression Blend.
- Click on File, select New Project, and follow the setup from below.
Figure 6

Add a Viewbox into the LayoutRoot and name it MapsViewbox, then add a Canvas inside the Viewbox and name it MapsHotspot. After that, add a Canvas to MapsHotspot and an Image control to the Canvas. From the Image control properties, specify the image source and setup the appropriate width and height of the image. Then, create another Canvas and name it Russia or something meaningful or unique. Make sure that the width and height of the newly created Canvas match the image in order to draw points on it. Click on the Pen tool and draw points or vertices around Russia. Pick a brush color and set its opacity to certain percentages. Repeat the same procedure for the rest of the countries.
Figure 7

Tooltips
Remember that we named each layer at the beginning. The layers and points are translated into Canvas and Path objects, respectively, when we export them into XAML. We can provide each layer with a unique name, or include a tag attribute to it and use it to pull the country information from a database or resource dictionaries. For simplification sake, we will have a method to loop through each child element in the MapsHotSpot, grab the name, and set it to the tooltip content. Attach a MouseMove event to each layer to highlight the country on mouse hover. Also, attach a MouseLeftButtonUp event to pop up a menu when the left mouse button is released. See Listing 2.
Listing 2
foreach (Canvas c in (this.FindName("MapsHotSpot") as Canvas).Children)
{
if (!string.IsNullOrEmpty(c.Name))
{
c.Cursor = Cursors.Hand;
ToolTip toolTip = new ToolTip { Content = c.Name };
c.SetValue(ToolTipService.ToolTipProperty, toolTip);
c.MouseMove += new MouseEventHandler(c_MouseMove);
c.MouseLeftButtonUp += new MouseButtonEventHandler(c_MouseLeftButtonUp);
}
}
Displayed below is the implementation of the c_MouseMove method. This method will highlights the Canvas/ country and clears the previous selection, if there is any, during the mouse hover event.
Listing 3
void c_MouseMove(object sender, MouseEventArgs e)
{
Canvas c = sender as Canvas;
ResetLastSelected();
if (!string.IsNullOrEmpty(c.Name))
{
lastSelected = c.Name;
SetCanvasColor(c, Color.FromArgb(255, 92, 112, 171), 2, Colors.Green);
}
}
View in browser, you should see something like below. If you resize the browser, you will still see the full map. Place the mouse over the map image to see the tooltip and the highlighted region.
Figure 8

We will build a simple menu with several links in it. First, add a simple class to hold the link properties. See below for an example.
Listing 4
public class Links
{
public string Title { get; set; }
public string URL { get; set; }
public Links(string t, string u)
{
Title = t;
URL = u;
}
}
After that, create a global List (T) class to hold the link objects, and populate the link class with the below data on page load.
Listing 5
private List<Links> _links = new List<Links>();
void SetupLinks()
{
_links.Add(new Links("About the people",
"http://www.countryreports.org/{0}.aspx"));
_links.Add(new Links("Economy",
"http://www.economicexpert.com/a/{0}.htm"));
_links.Add(new Links("Global Statistics",
"http://www.geohive.com/cntry/{0}.aspx"));
_links.Add(new Links("Population",
"http://www.geohive.com/charts/population1.aspx"));
_links.Add(new Links("Wiki",
"http://en.wikipedia.org/wiki/{0}"));
}
Below is the implementation of the c_MouseLeftButtonUp method. This method will bring up the popup menu by calling the PopulateContextMenu method in response to the mouse left button click event. The PopulateContextMenu takes a country name as an argument, loops through the list of link objects, and concatenates the country name to it. The purpose of the PositionContextMenu method is to set the popup menu position. I also added animation to fade in and fade out the popup menu, please refer to MainPage.xaml.
Listing 6
void c_MouseLeftButtonUp(object sender, MouseButtonEventArgs e)
{
Canvas c = sender as Canvas;
if (!string.IsNullOrEmpty(c.Name))
{
PopulateContextMenu(c.Name);
PositionContextMenu(e.GetPosition(
contextMenu.Parent as UIElement), true);
e.Handled = true;
}
}
void PositionContextMenu(Point p, bool useTransition)
{
if (useTransition)
contextMenu.IsOpen = false;
contextMenu.HorizontalOffset = p.X;
contextMenu.VerticalOffset = p.Y;
contextMenu.IsOpen = true;
}
void PopulateContextMenu(string country)
{
contextListBox.Items.Clear();
foreach (Links l in _links)
{
HyperlinkButton hlb = new HyperlinkButton();
hlb.Content = l.Title;
hlb.NavigateUri = new Uri(string.Format(l.URL, country));
hlb.TargetName = "_blank";
contextListBox.Items.Add(hlb);
}
}
At this point, you should see something like below:
Figure 9

The final piece is to hide the popup menu and clear the highlighted country once we click on the non- clickable area of the map image. In order to achieve that, we can attach a MouseLeftButtonUp event to the layout grid on page load. See below.
Listing 7
LayoutRoot.MouseLeftButtonUp +=
new MouseButtonEventHandler(LayoutRoot_MouseLeftButtonUp);
void LayoutRoot_MouseLeftButtonUp(object sender,
MouseButtonEventArgs e)
{
ResetLastSelected();
HideMenu();
}
void HideMenu()
{
HidePopup.Begin();
contextMenu.HorizontalOffset = -50.0;
}
Points of Interest
Initially, I was planning to use the right mouse button click event class that I found from here to trigger the popup menu, but I decided to leave it out after reading an article from here about its disadvantages.
I found this article useful although it was written in VB.NET and I can't get it to compile, but I'm able to utilize the logic embedded in it.
Conclusion
If you find any bugs or disagree with the contents, please drop me a line and I'll work with you to correct it. I would suggest downloading the demo and exploring it in order to grasp the full concept of it because I might have left out some useful information. I hope someone will find this article useful on how to create image hotspots or map on images.
Resources
I have over 10 years of experience working with Microsoft technologies. I have earned my Microsoft Certified Technology Specialist (MCTS) certification. I'm a highly motivated self-starter with an aptitude for learning new skills quickly.
 General
General  News
News  Suggestion
Suggestion  Question
Question  Bug
Bug  Answer
Answer  Joke
Joke  Praise
Praise  Rant
Rant  Admin
Admin 










