Get access to the new Intel® IoT Developer Kit, a complete hardware and software solution that allows developers to create exciting new solutions with the Intel® Galileo and Intel® Edison boards. Visit the Intel® Developer Zone for IoT.
Overview
This guide will teach you how to install the Arduino IDE and connect to your Intel® Edison or Intel® Galileo board on Windows* OS, Mac* OS X, or Linux* OS.
Requirements
Choose your operating system
Install Arduino (Windows)
- If you haven't already, install 7zip, a free archive utility that can be downloaded at: www.7zip.org.
- Download the Arduino IDE.
- Navigate to the folder where you downloaded the Arduino IDE .zip file.
- Right-click on the .zip file, point to 7-zip, and select Extract to "arduino-…".
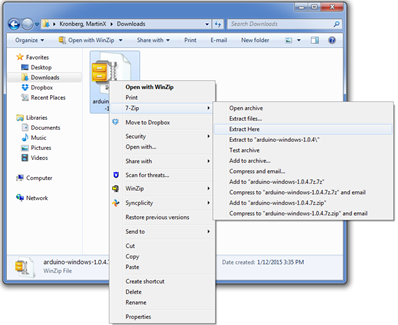
Figure 1 - Extract Arduino IDE with 7zip
- Open the extracted folder (Figure 2). You can move this folder wherever you want. A common place is to create a
C:\Arduino folder. For this example, we will stick with the Downloads folder where it was extracted.

Figure 2 - Open arduino.exe
- Double-click
arduino.exe. The Arduino IDE opens.
Note: if you get a message asking if you want to visit the Arduino download page to update, select "No"

Now that you have installed the Arduino IDE, see
for steps to run a sample application to blink an LED on your board.
- Download the Arduino IDE.
- Navigate to the folder where you copied the Arduino IDE .zip file and double-click it to open the archive. This will unzip an application in the
Downloads folder called Arduino.

Figure 3 - Extraction window
- Rename the Arduino file
ArduinoEdison or ArduinoGalileo and move it into Applications.

Figure 4 - Arduino IDE in Applications
- Double-click your renamed file and this window should open.

Figure 5 - The main Arduino IDE opening screen
Note: if you get a message asking if you want to visit the Arduino download page to update, select "No"
Now that you have installed the Arduino IDE, see
for steps to run a sample application to blink an LED on your board.
- To check if you have Java installed, open a terminal and enter the command:
java

Figure 6 - Install Java via command line
- If you see the above message, you do not have Java installed and you will need to install it. To install the Java package, enter the command:
sudo apt-get install default.jre
You may be prompted to enter your user password.

Figure 7 - Java installation output
- Download the Arduino IDE for 64-bit or for 32-bit Linux. Newer versions of Linux will use a .txz rather than a .tgz file type.
- Navigate to the folder where you copied the Arduino IDE .tgz or .txz file and double-click it to open the archive.
Note: to decompress from the command line use xz use
unxz IntelArduino-1.6.0-Linux64.txz
if you don't have xz installed, use
$ sudo apt-get install xz-utils
for Ubuntu or other debian-based machines
or
$ sudo yum install xz
Red Hat, Fedora, CentOS, or similar machines
5. Click Extract and navigate to the directory where you would like to unzip the Arduino IDE. In this example, we will leave it in the Download directory. Click Extract.
6. The extracted folder should contain a file named arduino, as well as several folders (Figure 8).

Figure 8 - Arduino IDE folder after extraction
7. Open up a new Terminal window.
8. Navigate to the Arduino IDE folder. In in this example, the command will be cd Downloads/arduino-x.x.x/, where x.x.x is the Arduino IDE version number you downloaded.
Note: When you start typing in cd Downloads/arduino, you can press Tab to auto-complete the folder path.

Figure 9 - Navigate to the Arduino IDE folder via command line
9. To run Arduino with administrator privileges, enter the command:
sudo ./arduino.
If prompted, enter your password. The Arduino IDE opens.

Figure 10 - New Arduino IDE window
Note: if you get a message asking if you want to visit the Arduino download page to update, select "No"

Now that you have installed the Arduino IDE, see
For steps to run a sample application to blink an LED on your board.
Troubleshooting
If you have any issues which you cannot resolve, see the Intel Edison Forums to post your questions and look for solutions.
Resources
-
For a good hardware primer, check out the Grove Starter Kit Wiki, which includes an overview and example code for all the hardware included in the Grove Starter Kit Plus. If you have other hardware, searching for the name of your hardware in conjunction with "Arduino" will come up with example code and libraries to use.
Note: The Intel Edison board with the Arduino expansion board and the Intel Galileo board can be treated as an Arduino Uno and is compatible with all Arduino Uno sensor shields. However it should be noted that Pins 10 and 11 on the Intel Edison board are NOT in fact capable of variable voltage output (PWM), despite being marked so on the expansion board.
- Edison Arduino Expansion Board Hardware Guide
- Edison Arduino Expansion Board Schematic
- Edison Breakout Board Hardware Guide (For Edison pinout, see page 9.)
Intel® Developer Zone for IoT
Start inventing today with the Intel® IoT Developer Program which offers knowledge, tools, kits and a community of experts to quickly and easily turn your innovative ideas into IoT Solutions.
Dream it, Build it with the Intel® IoT Developer Kit for Intel® Edison and Intel® Galileo platforms. These kits are versatile, performance-optimized and fully integrated end-to-end IoT solutions supporting a variety of programming environments, tools, security, cloud connectivity and hardware.
For more resources and to learn how the new Intel® IoT Developer Kit v1.0 can help streamline your IoT projects:
You may know us for our processors. But we do so much more. Intel invents at the boundaries of technology to make amazing experiences possible for business and society, and for every person on Earth.
Harnessing the capability of the cloud, the ubiquity of the Internet of Things, the latest advances in memory and programmable solutions, and the promise of always-on 5G connectivity, Intel is disrupting industries and solving global challenges. Leading on policy, diversity, inclusion, education and sustainability, we create value for our stockholders, customers and society.
