
Bootable optical discs are a thing of past (atleast for me). With USB flash drives packed with few gigs of storage becoming cheaper, it's convenient to have a fully equipped pen drive in your pocket rather than carrying CDs/DVDs around. In this post, I will discuss about bootable USB drives and how to make one using various tools.
How Do Bootable Flash Drives Work?
To boot from a bootable USB, you need to:
- insert your USB drive
- restart/start your computer
- goto the boot selection menu through BIOS
- select the USB option in the boot device selection menu
The same process is applicable to bootable CDs/DVDs.
There is a region in storage devices called boot sector which contains information to execute something in that device and thus boot from that device. The boot sector is present in the first sector of any device and the BIOS boots from that device using the information in the boot sector.
The process is nearly the same for USB drives, optical discs and hard drive (the boot sector in a hard drive is known as Master Boot Record).
In case of USB devices, tools exist which install SYSLINUX (an open source bootloader) in the boot record of the USB device. This makes the USB bootable. In CDs, ISOLINUX (a part of SYSLINUX project) is used. Most tools to make the USB bootable requires the USB drive to be formatted in FAT filesystem as SYSLINUX supports FAT. Once the bootloader is installed, the data of the bootable stuff is copied to the USB drive, an entry (depending on the bootable stuff) to a SYSLINUX CONFIG file is made which contains information on how to execute that bootable stuff.
Advantages of Bootable USB over CDs
- USB Flash drives are reusable. You can change the stuff it boots into, anytime. you don’t have to buy a new blank CD if you want to try a different OS or any bootable tool. You can also store your own files along with the bootable stuff. This is not the case with CDs which have to live forever with the data once written into it. Even if you use rewritable CDs, the performance decreases as number of rewrites increase.
- Faster read write – The read/write speed of flash drives are much faster than CDs. As a result, it allows faster booting and OS installation. Also, time taken to prepare a Bootable flash drive is less.
- Portability – Flash drives are convenient to carry around and it allows you to carry your whole OS in your pocket. Irrespective of the machine you are working on, you can always boot into your OS through USB and access your programs and environment. If you are a computer troubleshooter for your family and friends, it's better to carry bootable rescue tools in your USB.
Disadvantages of Bootable USB over CDs
- Hardware Dependent – A lot depends on your BIOS, motherboard and flash drive model when you are booting from USB. There may be few cases when a bootable USB is working with one computer but refuses to boot from other. This is not so common with bootable CDs.
- Support – Not all bootable OS/tools support booting through USBs. CDs have a wider support.
How To Make One?
Making bootable USB drives ain’t a big deal. Here are a few popular tools which use ISO images to make bootable USB pen drives. All the tools below support many popular Linux distro images and bootable system tools:
- unetbootin (Windows / Linux / Mac): In my opinion, the most popular bootable USB making tool. The program offers a choice to the user to either download the bootable image from the internet or use an ISO image or a floppy image. You also have the choice to install/add the boot entry to the USB drive or hard disk. By selecting the hard disk mode, you can boot into images on your hard drive.

Unetbootin
- YUMI (Your Universal Multiboot Installer) (Windows): My favourite bootable USB creator, the reason being its ability to make a multi-boot USB through which you can boot into various bootable OSes and tools. It is a very useful tool if you have a pen drive with a decent storage capacity.

YUMI in Action
- MultiSystem (Linux-Ubuntu): This tool is as good as YUMI and is for ubuntu based Linux systems.
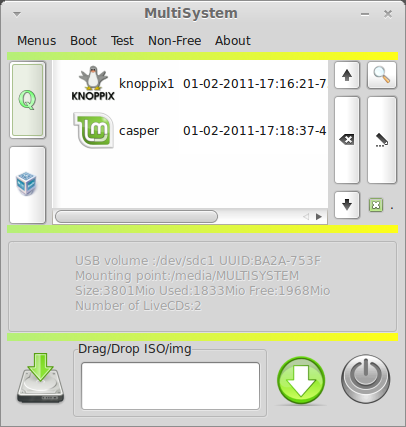
Multisystem in ubuntu
Other Unetbootin like tools:
Must Have Bootable Tools in your USB
Here is a list of bootable stuff I believe a geek’s flash drive should have:
- A Linux distro: A popular Linux distro with lightweight desktop environment like Xfce or LXDE is recommended over Distros with heavier GNOME/KDE environments. I prefer Xubuntu, Lubuntu or a lightweight Fedora spin. Having a distro in your drive allows you to carry your environment with you anywhere. It is also helpful in troubleshooting a defective computer.
- A Lightweight Linux Distro: You never know what kind of computer you will be dealing with. So, having a lightweight distro like Puppy Linux or DSL (Damn Small Linux) can be extremely helpful.
- Windows 7: Even if you don’t use it, it’s used by the majority and you might need it when dealing with somebody else’s computer.
- System and Rescue tool(s): It is a must have. Most of the tools in this category have a wide variety of extremely useful system utilities like partitioning tools, hard disk tools, BIOS tools, etc. Some of these bootable tools are UBCD (Ultimate Boot CD), Trinity rescue kit, and Hiren boot CD.
I personally prefer to use YUMI to configure my Swiss knife due to the multiboot support.
Any other tools you use for creating Bootable USBs? Or any other bootable tools you would recommend? Feel free to leave a reply!








This member has not yet provided a Biography. Assume it's interesting and varied, and probably something to do with programming.
 General
General  News
News  Suggestion
Suggestion  Question
Question  Bug
Bug  Answer
Answer  Joke
Joke  Praise
Praise  Rant
Rant  Admin
Admin 





