Extending Visual Studio
This article is part of the series 'Extending Visual Studio'.
Part 1 - Creating Code Snippets
Part 2 - Creating Addins
Part 3 - Item Templates
Introduction
In this series of articles, I am going to show you some of the fantastic ways that you can extend Visual Studio. Visual Studio is amazingly extensible, there are a number of ways that you can build upon it.
In this article, we'll start with one of the simplest ways to extend Visual Studio - creating Code Snippets.
What are Code Snippets?
A code snippet is a chunk of pre-formatted code that is dropped into the editor, either inserting a new block of code or wrapping an existing block. The snippet can contain some reusable segment of code. As an example, create an empty class and type in 'ctor'. As you type, intellisense will narrow down the choices for you, here we can see a snippet:
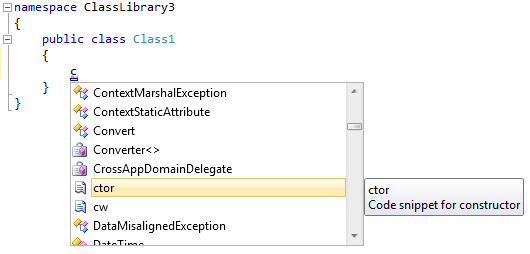
Now press tab twice. The 'ctor' snippet creates the class constructor. You can create all sorts of snippets, let's get started.
The Brief
First let's define what we want the snippet to do. Look at the code below - here you can see two Notifying Properties from my Apex Library.
private NotifyingProperty firstNameProperty =
new NotifyingProperty("FirstName", typeof(string), string.Empty);
public string FirstName
{
get { return (string)GetValue(firstNameProperty); }
set { SetValue(firstNameProperty, value); }
}
private NotifyingProperty secondNameProperty =
new NotifyingProperty("SecondName", typeof(string), string.Empty);
public string SecondName
{
get { return (string)GetValue(secondNameProperty); }
set { SetValue(secondNameProperty, value); }
}
I use these properties all over my code - so this is the ideal candidate for a code snippet. The majority of the code is the same in every case, the only thing that will change is:
- The name of the property
- The type of the property
Creating the Snippet
In the example project, I have added the snippet files to a blank C# project - however, we don't need any specific type of project to create a snippet, it's just a bit of XML. Create a new XML file and rename it InsertApexNotifyingProperty.snippet. Use the boilerplate below to get started.
="1.0"="utf-8"
<CodeSnippets xmlns="http://schemas.microsoft.com/VisualStudio/CodeSnippet">
<CodeSnippet Format="1.0.0">
<Header>
<Title>Insert Notifying Property</Title>
<Description>Inserts an Apex Notifying Property.</Description>
<Author>Dave Kerr</Author>
<Shortcut>apexnp</Shortcut>
<HelpUrl>http://apex.codeplex.com</HelpUrl>
<SnippetTypes>
<SnippetType>Expansion</SnippetType>
</SnippetTypes>
</Header>
<Snippet>
<Code Language="CSharp" Kind="any">
<
Adding Parameters
Let's generalise the code that we want to create. Insert the code below into the snippet file in the 'Code' tag.
private NotifyingProperty PropertyNameProperty =
new NotifyingProperty("PropertyName", typeof(PropertyType), default(PropertyType));
public PropertyType PropertyName
{
get { return (PropertyType)GetValue(PropertyNameProperty); }
set { SetValue(PropertyNameProperty, value); }
}
I've highlighted the key points in red and blue - there are actually only two segments of code we need to replace, the PropertyName and PropertyType strings.
Modify the snippet definition so it looks like this:
<Snippet>
<Declarations>
<Literal>
<ID>PropertyName</ID>
<ToolTip>Enter the property name</ToolTip>
<Default>PropertyName</Default>
</Literal>
<Literal>
<ID>PropertyType</ID>
<ToolTip>Enter the property name</ToolTip>
<Default>PropertyType</Default>
</Literal>
</Declarations>
<Code Language="CSharp" Kind="any">
<
Perfect! It all works exactly as it should.
Installing the Snippet
We can create an installer for the snippet by first creating another XML file named .vscontent. It should look like this:
="1.0"="utf-8"
<VSContent xmlns="http://schemas.microsoft.com/developer/vscontent/2005" >
<Content>
<FileName>InsertApexNotifyingProperty.snippet</FileName>
<DisplayName>Insert Apex Notifying Property</DisplayName>
<Description>Inserts an Apex Notifying Property</Description>
<FileContentType>Code Snippet</FileContentType>
<ContentVersion>2.0</ContentVersion>
<Attributes>
<Attribute name="lang" value="csharp"/>
</Attributes>
</Content>
</VSContent>
Note for Visual Basic: If you need to install a Visual Basic snippet - use 'vb' as the 'value' part of the 'attribute' tag.
The final thing to do is add the .vscontent and .snippet file into a new *.zip file and rename it from zip to vsi. This creates a VSI installer - double click on it and you get the below:

Important Note: If you get an exception when running the installer, do you have the Windows Phone Developer Toolkit installed? If so, post on http://social.msdn.microsoft.com/Forums/en-US/vsx/thread/6504fde1-b84d-4e4f-80f9-54f6a5596fc0/ and kick up a stink so that Microsoft fixes this bug!
If you need to display publisher information, you must sign the VSI file, some more details are available here: http://msdn.microsoft.com/en-us/library/ms246580.aspx.
Final Thoughts
I hope you enjoyed this article, keep your eyes on my blog for news of the next in the series, www.dwmkerr.com.
 General
General  News
News  Suggestion
Suggestion  Question
Question  Bug
Bug  Answer
Answer  Joke
Joke  Praise
Praise  Rant
Rant  Admin
Admin 









