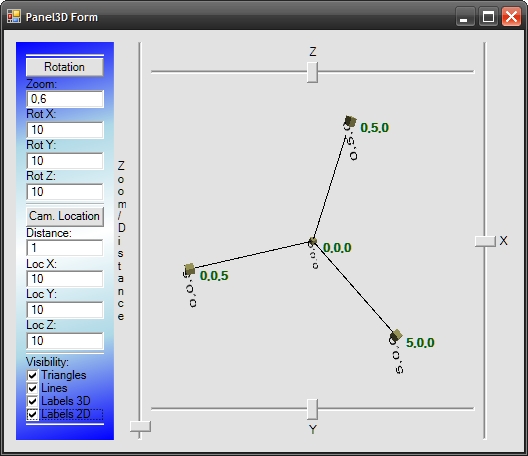
Introduction
Some time ago, I started working on my application that takes the advantages of 3D graphics to display some results. I am .NET developer so I have chosen Windows Presentation Foundation (WPF) as my framework to create 3D graphics. I have to admit that this is powerful library that allows to create 3D graphics quite easy. It is not hard to understand how to create a 3D scene using sets of triangles. What is more, many articles describe how to do it. I encountered some problems when I started adding some text to my 3D scene. I think that this article may help other developers to choose the best way of writing text on a 3D scene.
Background
Let's start, our goal is to add some text labels to the 3D scene. We have at least two approaches:
- 3D label creation
- 2D label creation and overlay it on the scene
The first approach is based on the creation of a 3D object in the scene (typically it is a rectangle) and writing text on it (it can be achieved using the brush made from text). The sample result is showed in the picture below:

The second approach is based on layers. The bottom layer is Viweport3D and the top layer is Canvas. The top layer is transparent and overlays the Viewport3D. This approach uses TexBlocks that are members of the Canvas but the 2D location depends on the location in 3D space. The picture below presents that approach:

Of course, both approaches have some advantages and disadvantages. The 3D labels based on the first approach are more useful when the text is a part of the scene. The labels based on the second approach are more readable (but the solution is more complex). The picture below shows both approaches:

Using the Code
The sample code draws the coordinate system and some labels on it. The scene could be rotated using the sliders. Checkboxes from the left pane allow to switch on / switch off the visibility of elements of the scene (especially labels 2D and 3D). I do not want to go into detail as to how this application is created. I want to focus on the two approaches mentioned previously.
3D Labels
To illustrate how to create a label in 3D, I am going to describe how to create the function: CreateTextLabel3D. This function is going to be responsible for returning the ModelVisual3D object that represents the label in 3D space. Such a function has the following declaration:
public static ModelVisual3D CreateTextLabel3D( string text, Brush textColor,
bool isDoubleSided, double
height, Point3D basePoint, bool isBasePointCenterPoint, Vector3D vectorOver,
Vector3D vectorUp);
How It Works?
- First we need to create a
TextBlock that allows us to create a label:
TextBlock textblock = new TextBlock(new Run(text));
textblock.Foreground = textColor;
textblock.FontFamily = new FontFamily("Arial");
- Now we have to create a brush and material that contains the
TextBlock created in the previous step:
DiffuseMaterial mataterialWithLabel = new DiffuseMaterial();
mataterialWithLabel.Brush = new VisualBrush(textblock);
- Now it is time to create the object in the 3D space that will be covered by the text:
double width = text.Length * height;
Point3D p0 = basePoint;
if(isBasePointCenterPoint)
p0 = basePoint - width / 2 * vectorOver - height / 2 * vectorUp;
Point3D p1 = p0 + vectorUp * 1 * height;
Point3D p2 = p0 + vectorOver * width;
Point3D p3 = p0 + vectorUp * 1 * height + vectorOver * width;
MeshGeometry3D mg_RestangleIn3D = new MeshGeometry3D();
mg_RestangleIn3D.Positions = new Point3DCollection();
mg_RestangleIn3D.Positions.Add(p0);
mg_RestangleIn3D.Positions.Add(p1);
mg_RestangleIn3D.Positions.Add(p2);
mg_RestangleIn3D.Positions.Add(p3);
if (isDoubleSided)
{
mg_RestangleIn3D.Positions.Add(p0);
mg_RestangleIn3D.Positions.Add(p1);
mg_RestangleIn3D.Positions.Add(p2);
mg_RestangleIn3D.Positions.Add(p3);
}
mg_RestangleIn3D.TriangleIndices.Add(0);
mg_RestangleIn3D.TriangleIndices.Add(3);
mg_RestangleIn3D.TriangleIndices.Add(1);
mg_RestangleIn3D.TriangleIndices.Add(0);
mg_RestangleIn3D.TriangleIndices.Add(2);
mg_RestangleIn3D.TriangleIndices.Add(3);
if (isDoubleSided)
{
mg_RestangleIn3D.TriangleIndices.Add(4);
mg_RestangleIn3D.TriangleIndices.Add(5);
mg_RestangleIn3D.TriangleIndices.Add(7);
mg_RestangleIn3D.TriangleIndices.Add(4);
mg_RestangleIn3D.TriangleIndices.Add(7);
mg_RestangleIn3D.TriangleIndices.Add(6);
}
- We are covering the object created in the previous step using the material created at the beginning:
mg_RestangleIn3D.TextureCoordinates.Add(new Point(0, 1));
mg_RestangleIn3D.TextureCoordinates.Add(new Point(0, 0));
mg_RestangleIn3D.TextureCoordinates.Add(new Point(1, 1));
mg_RestangleIn3D.TextureCoordinates.Add(new Point(1, 0));
if (isDoubleSided)
{
mg_RestangleIn3D.TextureCoordinates.Add(new Point(1, 1));
mg_RestangleIn3D.TextureCoordinates.Add(new Point(1, 0));
mg_RestangleIn3D.TextureCoordinates.Add(new Point(0, 1));
mg_RestangleIn3D.TextureCoordinates.Add(new Point(0, 0));
}
- Now it is time to create
ModelVisual3D that we want to return:
ModelVisual3D result = new ModelVisual3D();
result.Content = new GeometryModel3D(mg_RestangleIn3D, mataterialWithLabel); ;
return result;
2D Labels
This solution is much more complicated and it is hard to prepare one function that deals with all tasks.
First of all, we have to create two layers:
Viewport3D as the bottom layer Canvas as the top layer
The XAML code below presents a sample of two overlaid layers:
<Grid ClipToBounds="True">
<Viewport3D Name="mainViewport" ClipToBounds="True" Grid.Column="0" Grid.Row="0">
<Viewport3D.Camera>
<PerspectiveCamera FarPlaneDistance="100" LookDirection="-11,-10,-9" UpDirection="0,1,0"
NearPlaneDistance="1" Position="11,10,9" FieldOfView="70" />
</Viewport3D.Camera> <ModelVisual3D> <ModelVisual3D.Content>
<DirectionalLight Color="White" Direction="-2,-3,-1" />
</ModelVisual3D.Content>
</ModelVisual3D>
</Viewport3D> <Canvas Name="mainViewportCanvas" ClipToBounds="True"
Grid.Column="0" Grid.Row="0">
</Canvas>
</Grid>
The second task is localization of the point from 3D space on our overlaid canvas. To transform the location, we can use the following function:
public static Point Get2DPoint(Point3D p3d, Viewport3D vp)
{
bool TransformationResultOK;
Viewport3DVisual vp3Dv = VisualTreeHelper.GetParent(
vp.Children[0]) as Viewport3DVisual;
Matrix3D m = MathUtils.TryWorldToViewportTransform
(vp3Dv, out TransformationResultOK);
if (!TransformationResultOK) return new Point(0, 0);
Point3D pb = m.Transform(p3d);
Point p2d = new Point(pb.X, pb.Y);
return p2d;
}
Note that this function uses function TryWorldToViewportTransform from 3D Tools package (available here): _3DTools.MathUtils.TryWorldToViewportTransform.
The next task is creation and localization of the TextBlock:
UIElement IModelVisual3D.GetUIElement
(ModelVisual3DFilter FilterSettings, Viewport3D DestinationViewport3D)
{
if (FilterSettings.Texts2D)
{
TextBlock tb = new TextBlock();
tb.Text = Description;
Point p2d = Panel3DMath.Get2DPoint(this.Point3D, DestinationViewport3D);
Canvas.SetTop(tb, p2d.Y);
Canvas.SetLeft(tb, p2d.X);
return tb;
}
else
return new UIElement();
}
The last thing is adding the TextBlock (created before) to our canvas.
this.mainViewportCanvas.Children.Add(element.GetUIElement(filter,mainViewport));
Summary
I hope that my two approaches that could be used during creation of text labels for 3D scenes might be interesting for the reader. The Polish version of this article will be available soon on my blog.
History
- 2009.03.04 - Initial version of this article
 General
General  News
News  Suggestion
Suggestion  Question
Question  Bug
Bug  Answer
Answer  Joke
Joke  Praise
Praise  Rant
Rant  Admin
Admin 








