Introduction
Here is a time saver tip to add shortcuts to the Windows "Send to" menu by
using the "Send to" feature on itself.
Background
The "Send to" context menu in Windows is a handy feature that enables you to quickly
send a file to different locations or applications like floppy disk, desktop,
e-mail etc.
If you
look at the Microsoft documentation here there are many steps to
add an item to the "Send to" menu every time you want to add a new destination.
Here is a quick hack
that turns the “Send to” feature around itself so as to make this task much
easier.
How to do it
Every user on a Windows computer
has a SendTo folder. The SendTo folder contains the shortcuts for the
destinations that are displayed on the "Send to" menu. When you add new
destinations to the SendTo folder, they appear on the “Send to” menu.
To have the “Send to” feature send
destinations to itself all you need is to place a short cut to the SendTo folder inside the SendTo folder.
Now if you are familiar with windows this
information is enough to get you started. Incase you want to see how exactly this
is done read the steps below:
Step 1:
Find out the SendTo folder for your
version of windows.
- WinXP: To navigate to the “SendTo” folder in Windows XP type the command “SendTo” in the run prompt.
- Windows Vista: To navigate to the
“SendTo” folder in Vista type the command “%APPDATA%\Microsoft\Windows\SendTo”
in the run prompt.
- Windows 7/8: In windows 7 or 8 open
an explorer window and type "shell:SendTo" in the address bar
(without the quotes, see below)

Step2:
Create a short
cut for the SendTo folder and name it “Send to SendTo” (or anything you find meaningful).
Step 3:
Copy the
shortcut created above into the SendTo folder.
Once
you are done with steps 1 to 3 every time you right click on an explorer item
you will see an additional option in the “SendTo” menu that reads"Send to
SendTo".

Right-clicking on a shortcut and choosing "Send to" -> “Send to SendTo” will add the shortcut as a destination in the “Send to” menu.
Some useful tips with the “Send to” feature?
- Here is my favorite (Send to ILSpy): Once you add
a short cut to the ILSpy application in the SendTo folder using the “Send to
SendTo”, you could reflect a DLL just by right-clicking on it and sending it to
“ILSpy”.
- Often while editing config files on server
machines you may need to open it as an admin user so that you can save your
changes. Using the “Send to” feature you could right click on a text file and
send it to a notepad shortcut which is configured to run as an admin user, with
the below steps:
- Create a short cut to notepad.exe and check the “Run
as Administrator” checkbox in the “Advanced properties” for the shortcut.

- Right click on the short cut -> Choose “Send to” -> “Send to SendTo”.
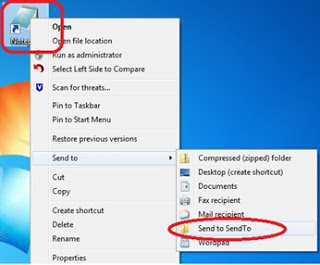
- Once you complete the above steps, you could right click on a text file and choose “Send to” -> notepad.exe; which will open the file in notepad as an admin user.
;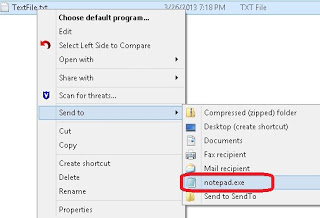
Points of Interest
- Using the above steps one can easily add
destinations to the SendTo menu without repeating all the steps mentioned in
MSDN.
- Unlike the “Open With” feature you can select and
send multiple files to an application if the app supports it.
- E.g.: Select multiple media files and send
them in a single step to KM player.
I am a fervent enthusiast with a deep passion for exploring new technologies and programming paradigms, constantly seeking to broaden my understanding and skills. With a strong belief in the power of knowledge sharing, I actively contribute to the community by disseminating what I've learned and assisting others on their coding journeys. My inherent curiosity drives me to question, investigate, and delve into a variety of subjects, making every project an opportunity for growth and innovation.
 General
General  News
News  Suggestion
Suggestion  Question
Question  Bug
Bug  Answer
Answer  Joke
Joke  Praise
Praise  Rant
Rant  Admin
Admin 





