This post discusses how to create a Simple Automation using Microsoft Flow.
This is very simple scenario where you can use Microsoft Flow to create a simple automation.
Scenario
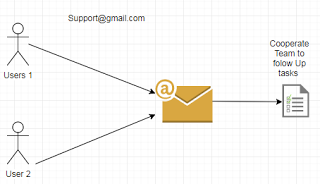
Assume that you are having support email address on Gmail and you want to create a follow up task to the supporting team which is on the Microsoft Outlook environment.
To begin the automation, we need to understand few key concepts.
- Connections
- Triggers
- Actions
Connections
Connections are the middle man who connects Microsoft Flow with other systems. For this scenario, we need two connections.
- Gmail Connection
- Outlook connection
Triggers
In simple way you can think is how to start the automation flow, in this scenario receiving email is the trigger to the workflow.
Actions
Actions are basically what we do after initiating the Flow. Here, we need to create an Outlook task and it will be our action.
Launching Microsoft Flow
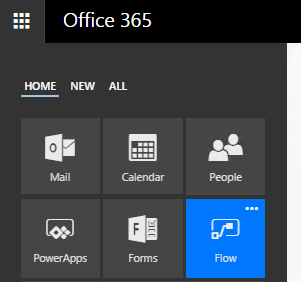
If you need to know about basic details, please refer to this link.
There are so many ways to start with an existing template. To be familiar with the process and make it simple, we will start as a Blank Template.
Start with Bank Template

Add a trigger to read from Gmail:

Click on Gmail and proceed with Trigger Gmail - When a new email arrives. If you don’t have any connections (if this is your first time), Flow will ask to sign in to your Gmail and it will automatically create a connection for you.

You need to grant the access to Flow to read from your Email.

After that, you need to specify the Gmail Label. If you have a specific label specified, you can choose it from the list or just go with the inbox.
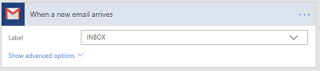
Add an Action
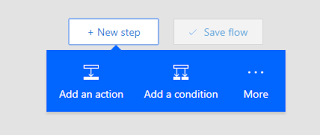
Action is where you are going to create a task to Outlook. Thus search for the Outlook Task and click on it to proceed.
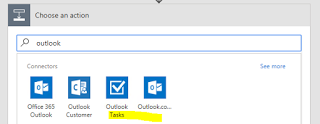
It is the first time connecting to Outlook. It will ask the credentials to proceed.
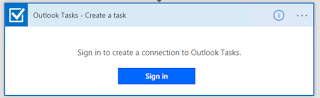
Once you are ready with credentials, you will see a screen with task creation. You can take the body from the Email and insert it as Task Body. To do that, you need to find the relevant field form Dynamic content.

Click on Save to create the Flow.

Now you are done. You will see the task created in Outlook once you received an Email to your Gmail.
This member has not yet provided a Biography. Assume it's interesting and varied, and probably something to do with programming.




