Introduction
The Calendar control becomes an essential control for business application developmentssince the most data entry forms have one or more fields for date values. Let's say, we are working on a page called "Candidate Resume Entry" of a Recruitment System. There will be some date fields such as "Date of Birth", "Resume Submitted Date" etc., in that page. The Calendar control needs to be used in the page. Let me stop talking about this here as I know you already know how Calendar control is important for your project.
There are three sections in this article, and each section has two parts: "Running the demo project" and "Lab". First, you can see how it looks like by running the demo application. Then, if you want to use this control in your project, you can read the details in "Lab".
The following topics will be covered in this article:
- Using ASP.NET Calendar control in an ASP.NET project
- Showing the ASP.NET Calendar control in a popup window
- Using the Yahoo.UI.Calendar control in an ASP.NET project
Note:
- I'd highly recommend downloading the demo project before you start reading this article.
- Even though there are three different sections in my article, you can feel free to skip any section and move on to the next section.
Hopefully, you will find this useful.
Using the ASP.NET Calendar control in an ASP.NET project
This section was created only for beginners who haven't used the ASP.NET Calendar in a Web Project. Feel free to skip this section if you already know about it.
Running the sample
- Download and extract the zip file.
- Set SimpleCalendar.aspx as the Start Page.
- Run the web application.
You will see the result below if you click the "..." button near the Date Of Birth textbox.
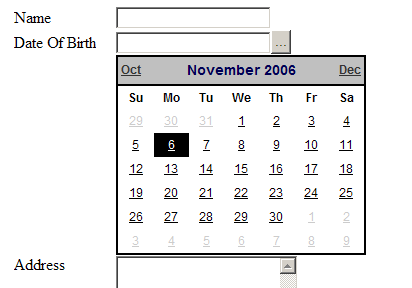
- If you choose a date from the Calendar control, then the selected date will be shown in the textbox and the calendar will disappear.
Do you want to try this code in your own project?
Lab: Using the ASP.NET control in an ASP.NET project
- Create an ASP.NET Web Project (C#).
- Place a
TextBox and a Button in a WebForm.
<asp:TextBox ID="txtDOB" Runat="server"></asp:TextBox>
<asp:Button ID="btnDOB" Runat="server" Text="..."></asp:Button>
- Add a
Calendar control to the WebForm. (Thanks to the author of this article for a custom style calendar control. You can remove the style if you don't want to customize the appearance.)
<asp:calendar id="cdrCalendar" runat="server"
backcolor="#ffffff" width="250px" height="200px"
font-size="12px" font-names="Arial" borderwidth="2px"
bordercolor="#000000" nextprevformat="shortmonth"
daynameformat="firsttwoletters" Visible="False">
<TodayDayStyle ForeColor="White" BackColor="Black"></TodayDayStyle>
<NextPrevStyle Font-Size="12px" Font-Bold="True" ForeColor="#333333">
</NextPrevStyle>
<DayHeaderStyle Font-Size="12px" Font-Bold="True"></DayHeaderStyle>
<TitleStyle Font-Size="14px" Font-Bold="True" BorderWidth="2px"
ForeColor="#000055"></TitleStyle>
<OtherMonthDayStyle ForeColor="#CCCCCC"></OtherMonthDayStyle>
</asp:calendar>
- Add the following code in the
Button's Click event:
try
{
if(txtDOB.Text.Trim() != "")
cdrCalendar.SelectedDate = Convert.ToDateTime(txtDOB.Text);
}
catch
{}
cdrCalendar.Visible= true;
- Add the following code in the
SelectionChanged event of the calendar:
txtDOB.Text = cdrCalendar.SelectedDate.ToString();
cdrCalendar.Visible= false;
- Finally, run your web application. You will see the same result as the picture above. That's. It is simple, isn't it?
Showing the ASP.NET Calendar control in a popup window
Now we have some idea about how to use the ASP.NET Calendar control. We can now try to improve our code. How about showing the Calendar in a pop-up window? Let's see...
Running the sample
- Set PopupCalendar.aspx as the Start Page.
- Run the web application. You will see the calendar in the pop-up window as in the picture below.

Lab: Adding a pop-up Calendar control in your ow project
Here are some facts if you want to try this code in your own project:
- Three things you need to copy from the demo project to your project
- Calendar.aspx under the Controls folder
- Styles.css under CSS
- pdate.gif and today.png under Images
- Two things you might need to check:
- Path of the CSS of the Calendar control:
<link href="../CSS/Styles.css" type="text/css" rel="stylesheet">
- Path of the Calandar image:
<asp:imagebutton id="BtnRefresh" runat="server"
ToolTip="Refresh" ImageUrl="../Images/today.png">
</asp:imagebutton>
- Three things you need to add to the page that you want the Calendar to display in:
<asp:TextBox ID="txtDOB" Runat="server"></asp:TextBox>
<asp:HyperLink id="imgDate" runat="server"
ImageUrl="Images/pdate.gif">HyperLink</asp:HyperLink>
- Adding a JavaScript function to the open pop-up window
<script language="javascript" type="text/javascript">
function calendarPicker(strTxtRef)
{
window.open('./Controls/Calendar.aspx?field=' + strTxtRef +
'','calendarPopup','titlebar=no,left=470,top=100,' +
'width=300,height=250,resizable=no');
}
</script>
- Calling a JavaScript function:
imgDate.NavigateUrl =
"javascript:calendarPicker('document.Form1." +
txtDOB.ClientID.ToString() + "');";
Note: Form1 is the name of the web form that you want the calendar to display on it. If you are not sure about it, go to HTML view and check it. For example:
<form id="Form1" method="post" runat="server">
- Finally, you can start running your project and check whether it's working fine or not.
Using the Yahoo.UI.Calendar control in an ASP.NET project
Personally, I don't like that much about showing something in a pop-up window. So I was looking for something better. Then I came to know about the Yahoo! UI Library, which is an amazing JavaScript library, and it is compatible with most popular browsers. Let's take a look at the demo.
Running the sample project
- Set YahooUICalendarSimplePage.aspx as the Start Page.
- Run the web application. You will see the calendar in a pop-up window as in the following picture.

Lab: How to use Yahoo.UI.Calendar in your own ASP.NET project
You need to add the following stylesheets, JavaScript files, and images in your project.
- Stylesheets
- calendar.css
- dpSyntaxHighlighter.css
- fonts.css
- reset.css
- Stylesheets
- calendar.js
- dom.js
- event.js
- yahoo.js
- Image
- pdate.gif
In the ASPX file:
- Add the following code in the
HEAD tag:
<script type="text/javascript" src="./JS/yahoo.js"></script>
<script type="text/javascript" src="./JS/event.js"></script>
<script type="text/javascript" src="./JS/dom.js"></script>
<link type="text/css" rel="stylesheet" href="./CSS/fonts.css">
<link type="text/css" rel="stylesheet" href="./CSS/reset.css">
<link rel="stylesheet" type="text/css"
href="./CSS/dpSyntaxHighlighter.css">
<script type="text/javascript" src="./JS/calendar.js"></script>
<link type="text/css" rel="stylesheet" href="./CSS/calendar.css">
<script language="javascript">
YAHOO.namespace("example.calendar");
function init() {
YAHOO.example.calendar.cal1 = new YAHOO.widget.Calendar(
"YAHOO.example.calendar.cal1",
"cal1Container");
YAHOO.example.calendar.cal1.title = "Select the desired workout day:";
YAHOO.example.calendar.cal1.onSelect = setDate1;
YAHOO.example.calendar.cal1.render();
}
function showCalendar1(txtDateClientID,btnCalendarID) {
this.link1 = document.getElementById(btnCalendarID);
this.oTxtDate = document.getElementById(txtDateClientID);
var pos = YAHOO.util.Dom.getXY(link1);
YAHOO.example.calendar.cal1.oDomContainer.style.display='block';
YAHOO.util.Dom.setXY(YAHOO.example.calendar.cal1.oDomContainer,
[pos[0],pos[1]+link1.offsetHeight+1]);
}
function setDate1() {
var date1 = YAHOO.example.calendar.cal1.getSelectedDates()[0];
YAHOO.example.calendar.cal1.oDomContainer.style.display='none';
var formattedDate = date1;
oTxtDate.value = formattedDate.getDate()+'/'+
(formattedDate.getMonth() +1) +'/'+ formattedDate.getFullYear();
}
YAHOO.util.Event.addListener(window, "load", init);
</script>
Note
YAHOO.example.calendar.cal1.getSelectedDates() in the setDate1() function will return the selected date in the long date format. Even though I have converted the long date format to short date format (DD/MM/YYYY), you can remove the last line if you don't need it. "cal1Container" in init() is the ID of the DIV where the Yahoo.UI.Calendar support is to be attached.
- Put the following code in the
Body tag:
<div id="cal1Container" style="DISPLAY: none; POSITION: absolute" ></div>
<asp:TextBox ID="txtDOB" Runat="server"></asp:TextBox>
<a id="chooseday" onclick="showCalendar1('<% =txtDOB.ClientID %>',
'imgCalendar')" href="javascript:void(null)">
<IMG id="imgCalendar" border="0"
alt="" src="Images/pdate.gif">
Note:
If you are using an HTML textbox in your page, you can just pass the ID of the textbox to the showCalendar1() function. In case the calendar is showing behind another control, you can set a higher Z-ORDER for the callContainer DIV which will be attached by Yahoo.UI.Calendar.
Update
Please take a look at this article if you want to add Yahoo.UI.Calendar in the BasePage or MasterPage.
Update
HOW TO Customize YAHOO.UI.CALENDAR.
This is a sample for adding two more arrows to the scroll for year by year.
Conclusion
Hopefully you may find this useful. (Again) This is the method that I used in some of my projects and I'm pretty sure that it works very well in most practical projects. If you have any question regarding this article, you can feel free to leave your question as a comment in my blog (http://michaelsync.net). I will reply to you as soon as possible. Thanks.
References
