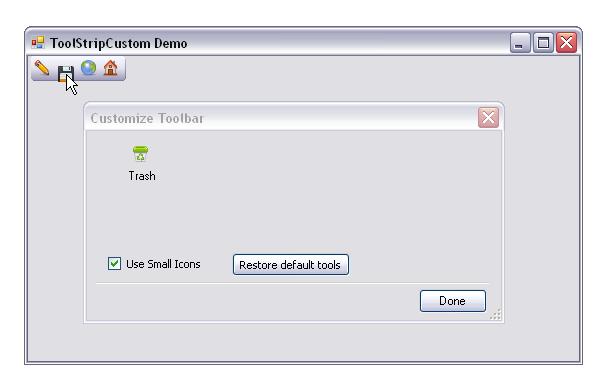
Introduction
Do you want to be able to add a drag/drop customizable toolStrip to your .NET project, similar to that found in Firefox?
Background
I wrote this control based on the .NET toolStrip with the following purposes/constraints in mind:
- The code must be easy to use, and easy to incorporate into existing projects that have already implemented
ToolStrips. - The code should be as lightweight as possible and not be dependant on any external 3rd party libraries.
- It should be flexible allowing different 'customization dialogs' and methods of persisting user settings.
- There should be no maintenance overhead if items are added or removed from the
toolstrip during further project development.
Using the Code
New ToolStrip
Add the ToolStripCustom control to your form, other than the additional properties use is similar to the .NET ToolStrip.
Existing ToolStrip
Be careful. If you haven't already done so, back-up your project/solution.
- Check you have a valid assembly, the '
ToolStripCustom' control should be visible in your toolbox. - Open the designer file for the form containing the toolbar, find the definition for your existing
ToolStrip and change the type to ToolStripCustom. - Where the
ToolStrip is created, change the constructor from ToolStrip to ToolStripCustom. - If the
ImageScalingSize property is modified, change the property to SmallImageScalingSize.
Customizing the ToolStrip
Call the ToolStripCustom's customize method to display the customization dialog, allowing the user to drag and drop tools to and from the toolstrip and the dialog, and reorder tools within the toolstrip.
private void btnCustomize_Click(object sender, EventArgs e)
{
this.toolStripCustom.Customize();
}
Persisting User Settings in the Registry
The control exposes two methods that are used to save the users settings in the registry and retrieve them to modify the toolstrip.
'LoadUserLayoutFromRegistry' retrieves the users' settings from the registry and modifies the position and visibility of items on the toolstrip and the toolstrip's styles, if the given key exists. It takes 2 strings as parameters that are used to name the application and field keys in the registry.
'SaveUserLayoutToRegistry' saves the current layout and style of the toolstrip in the registry under the key name set by a previous call to 'LoadUserLayoutFromRegistry'.
private void Demo_Load(object sender, EventArgs e)
{
this.toolStripCustom.LoadUserLayoutFromRegistry("DemoApp", "ToolStripSettings");
}
private void Demo_FormClosed(object sender, FormClosedEventArgs e)
{
this.toolStripCustom.SaveUserLayoutToRegistry();
}
Serializing User Settings
The 'toolstripdata' class that stores the user settings is exposed as a property of the toolstripcustom, and is serialisable, this allows the user settings to be stored other than in the registry. The example below uses isolated storage to store the user settings as binary data.
public class UserSettings
{
public ToolStripData MainToolStripUserSettings;
public void LoadUserSettings()
{
IsolatedStorageFileStream fs = new IsolatedStorageFileStream
("Solar01.cfg", FileMode.OpenOrCreate);
BinaryFormatter bf = new BinaryFormatter();
if (fs.Length > 0)
{
try
{
MainToolStripUserSettings = (ToolStripData)bf.Deserialize(fs);
}
catch(Exception e)
{
}
}
else
{
MainToolStripUserSettings = new ToolStripData();
}
fs.Close();
}
public void SaveUserSettings()
{
IsolatedStorageFileStream fs = new IsolatedStorageFileStream
("Solar01.cfg", FileMode.Create);
BinaryFormatter bf = new BinaryFormatter();
if ( MainToolStripUserSettings != null )
{
try
{
bf.Serialize(fs, MainToolStripUserSettings);
}
catch(Exception e)
{
}
}
fs.Close();
}
private void MDIParent_Load(object sender, EventArgs e)
{
this.mainToolStrip.UserData = _userSettings.MainToolStripUserSettings;
}
Separators and Available Tools
If there are any separators in the toolstrip, then a separator will appear in the available tools list in the customisation dialog. Therefore if you don't want a separator visible in the toolstrip by default, but do want one to appear in the customisation dialog, then add a separator to the toolstrip and set its Visible property to false.
Likewise, any other tools whose visible property is set to false will appear as available tools in the customisation dialog, but not on the default toolstrip.
Image Sizes and the LargeImageList
The toolstrip supports two different image icon sizes and allows the user to select large or small icons.
The 'LargeIcons' property determines whether the toolstrip items display large or small images. The small images are from each toolstrip items image property, the large images from the toolStripCustom's 'LargeImageList' property. If no large image is found for an item, and that item's 'ImageScalingProperty' is set to 'SizeToFit' then the items image is stretched to the 'LargeImageSize'.
Icons supplied by http://pixel-mixer.com.
History
- 5th December, 2011: Initial post
This member has not yet provided a Biography. Assume it's interesting and varied, and probably something to do with programming.
 General
General  News
News  Suggestion
Suggestion  Question
Question  Bug
Bug  Answer
Answer  Joke
Joke  Praise
Praise  Rant
Rant  Admin
Admin 







