In my last post, I outlined the various editions of NDepend that were available. In this post, I’m going to go through the install process and first steps with NDepend.
Installing
Open up the Extension Manager in Visual Studio (Tools –> Extension Manager) and search for NDepend. You should then see the following:
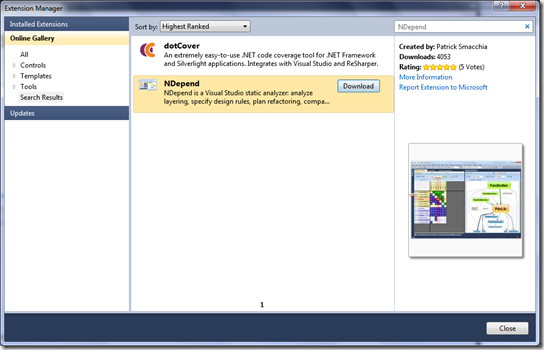
Unfortunately, if you click the button, you won’t get an installer open to install NDepend. Instead, your browser will open on the download page of the website where you will need to provide an email address to download the trial edition or the Licence ID that you have received to enable you to download the Professional edition.
When you have provided your email or your licence, you will download a zip file which contains everything you need, all you need to do is extract the files to your location of choice.
Configuration
Whilst you are now able to use NDepend standalone to get the most out of it, you need to enable integration with Visual Studio. To do this, run VisualNDepend.exe and select “Install Visual Studio Addin”.

When you click this, you will be shown a dialog that will allow you to select which editions of Visual Studio you want to install the AddIn for and the AddIn will then be installed into the appropriate versions of Visual Studio and that is NDepend configured and ready for use.
Sharp eyed readers will notice the button “Install Reflector AddIn” which, if you have Reflector installed, will add an AddIn to reflector which will add a couple of context menu items in reflector allowing you to jump between Visual NDepend and Reflector to explore the code. Unfortunately, I’ve not had a lot of success with this AddIn and am currently in contact with NDepend support to try and rectify the issues I’m experiencing.
Getting Started
With NDepend on your machine and the AddIn installed, when you open Visual Studio, you will find NDepend as a menu item. This will provide you with one of the main ways to interact with NDepend.
To now try out NDepend, simply open any project you have and then go to the NDepend menu item and select “Attach New NDepend Project to current VS solution”. This will open a dialog with the current project already added, simply click Ok.
NDepend will start up and run an analysis of the project creating an HTML report with the results which it will then display in your default browser along with a dialog that offers advice for new users and suggest what you might want to look at next. You’ll also find that the dialog provides a snippet of information about the options to help you decide.
Summary
Installing NDepend is very easy with very little to go wrong.
My one criticism is that it isn’t an integrated process, you have to download it, then open the application and select to install the VS AddIn. I know it's not exactly difficult to do this, but it would be really good to be able to do the whole install from the VS Extension manager, including the VS Add-in.
What’s Next?
Next, I’m going to go through the report and look at what the report shows you and the information it contains.
CodeProject

Passionate developer, designer, Certified Scrum Professional, wanna-be architect, agile evangelist, and presenter.




