Introduction
Microsoft Visual Studio Team System 2008 is an integrated application lifecycle management (ALM) product family with the tools and processes that help development teams work more effectively together.
Microsoft Visual Studio Team System 2008 Team Foundation Server(TFS) is a team collaboration platform that combines team portal, version control, work-item tracking, build management, process guidance and business intelligence into a unified server. It allows everyone on the team to collaborate more effectively and deliver better-quality software.
TFS 2008 comes with a feature called Work Items Tracking that is very helpful in Project Management activities like Requirements Management, Bug / Defect Management, Risk Management and so on so forth. One of the most important activities of Project Management is Task Management. In a project, there can be lots of team members depending on the size of the project. Task Allocation and Tracking is considered as one of the most challenging parts of Project Management. I found the Task Management using Work Item Tracking feature of TFS very helpful and it saves a lot of time.
In this article, let me show a step by step way to manage tasks using TFS and also how TFS seamlessly works with Microsoft-Project and Microsoft-Excel, which we are more comfortable with in terms of project activity and task management.
Explanation
Open Team Explorer and connect to the Project. Expand the Project. In my case, the name of the project is Workshops and the Server name is Sepat.
Right click on Work Items --> Point to Add Work Item.
You will see a list of various work items. The list depends on the Process Template you selected during the Project Setup.
TFS comes with process template for MSF for Agile and MSF for CMMI. You can define your own process template following the process guideline of your organization and use the same or use the most relevant ones provided by TFS. Process Template provides the SDLC guidelines for various phases and also provides various templates to be used in the project in terms of Project Management, Requirements Management, Quality management and so on and so forth. For Process Template Customization, refer to my article Process Customization in VSTS.
For my project, I selected “MSF for Agile Software development”. There are Work Items for Requirements, Bugs, Risks, Issues, Tasks and few others.
Refer to the screenshot below.
In this article, I am stressing on Task Management. Click on Task from the available list.
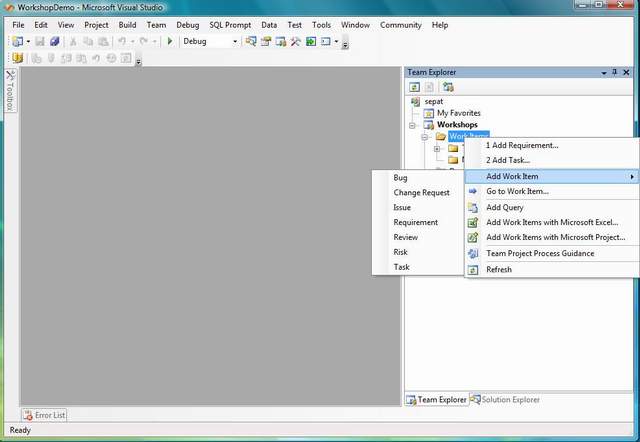
A new task window opens up, wherein you need to fill up the form and allocate the task to a team member. Refer to the following screen. I have put in the task “Develop Login Screen” and allocated the same to “Robin Roy”. There are options like Disciplines, Area path, Iteration, Priority and so on. Fill in as per your requirement and click on Save button to allocate the task.
Iterations—Represents the lifecycle iterations into which a project is divided such as Planning, Envisioning, Development, etc.
Areas—Represents a logical division of project into feature areas and components. For example, you can divide your project tasks as per logical architecture: User Interface layer, Business layer and Data Access Layer.

Next, when the team member logs in to the system and runs the query “My Work Items”, he/she will get to see all the tasks allocated to him/her. Please refer to the following screenshot. The query is available under the Work Items node of the project. A task typically has 3 states in Agile Process Template, viz. Proposed, Active and Closed. When the task is allocated, it is in a Proposed state, a team member can Activate or Close the task based on the state which she is in. Please note that the Work Items is totally customizable, with process template customization, we can customize the work items as well based on the standard of the organization. After filling in the task form, the team member can click on Save button to save the task.

Integration with Microsoft-Project
Most of the project managers are comfortable with Microsoft-Project for project activity and task management. Without compromising, we can use Microsoft-Project for work item management as it seamlessly integrates with TFS. If Team System is installed on the PC, Team toolbar is added by default. Click on “Choose Team Project”, it opens up the window “Connect to a Team Foundation Servers”, click on “Servers” button and from the “Add/Remove Team Foundation Server”, click on Add button to put in the server name and Add the server. Once the server is added, you can select the team project that you intend to work on.
Refer to the following screenshot:

Once you are connected to the server and the project is opened. Click on the “Get Work Items” button and on doing so, a window opens up, select the query, in my case I have selected “All Work Items” and click on “Find” button. It will list all the work items, select the work items that you want to import / download and click on “OK” button. It is pretty simple to use.
Refer to the following screenshots:

The list is now available in Microsoft-Project workspace. Here we can work on the work items. Please note that I have added a Work Item “Develop User Registration Form” with Work Item Type as Task and assigned the same to Robin Roy. Once you are done, click on “Publish” button to upload the Work Items to the TFS. Please note that while adding work items, we do not need to put in the Work Item Id as the same is managed by the TFS data warehouse. Once successfully published, the list gets refreshed and new work item ids are allocated to the work items created in Microsoft-Project. Also to update the work items in Microsoft-Project, you can click on “Refresh” button on the Team toolbar.
Refer to the following screenshot:

Next, if you go to the Team Explorer and re-run the query “My Work Items”, you will find the work items added from Microsoft-Project.

Integration with Microsoft-Excel
Integration with Microsoft-Excel is pretty much the same as Microsoft-Project. Click on Add-Ins --> Team --> New List and then connect to the server and project the way you did for Microsoft-Project.
Refer to the following screenshot:

Once connected to the project, it opens up the New List query window, wherein select the Team Query, in my case, I selected “All Work Items” and click on “OK” button.
Refer to the following screenshot:

It would populate the worksheet with Work Items from the TFS. Refer to the following screenshot. You can add new work items; modify existing ones and so on and so forth. Once done, click on “Publish” to upload the changes to the TFS.

There are few other options like:
- “Select Columns” – to select from the available lists of columns to be made available in the Excel worksheet
- “Refresh” – to sync the work items in the Excel worksheet with that of the server
- “Links and Attachments” – to add link or attachment with any work item
Conclusion
In this article, I have tried to explain the work item feature of TFS 2008 and the integration with Microsoft-Project and Excel. I have been using it and it’s really very easy to use.
To learn more about various features of VSTS and TFS, please refer to my article series on VSTS.
History
- 25th August, 2009: Initial post
 General
General  News
News  Suggestion
Suggestion  Question
Question  Bug
Bug  Answer
Answer  Joke
Joke  Praise
Praise  Rant
Rant  Admin
Admin 






