Introduction
This article demonstrates how to give users the ability to show or hide GridView columns as they require. This can be useful if there are some columns in a GridView which are not always required by all users; these could be hidden by default, and easily made visible by the users who require them. Rather than display a large GridView which goes off the screen, you can have a neat GridView which still has all of the required columns. It is also a useful technique for a report type page where users have the flexibility to choose which GridView columns are printed.
Background
The RowCreated and ItemDataBound events allow you to inject HTML, CSS, and JavaScript to enhance the GridView control in any number of ways. These two articles also use similar principals:
The Sample Application
In the sample Task Management application, it may not always be necessary to display the task "Id" column, or when printing a Task report, a user may not want to print the "Assigned To" column.
Here is a basic GridView showing four columns:
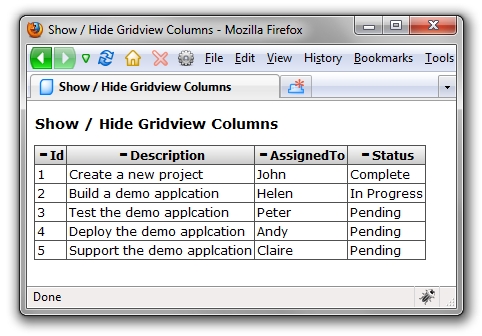
By clicking on the minus symbol in a column header, a user can hide a column; in this case, the "Id" column is hidden:

A hidden column can be made visible again by selecting the column name from the "Show Column" drop down list, which appears when the first column is hidden.
Here is a Print Preview of the same page with the Id column hidden:

This article will demonstrate two methods of showing and hiding GridView columns, one on the client side and one on the server side.
Show / Hide GridView Columns on the Client Side
Most of the code for generating the client side functionality is in the GridView's RowCreated event. When the GridView header row is created, a HyperLink control with a minus symbol is inserted into each header cell for hiding that column. The hyperlink will call a JavaScript method called HideCol from its onclick event. A CSS class is also applied to increase the size of the minus symbol. As each DataRow is being created, an Id is added to each row so that it can be identified by the JavaScript.
protected void GridView1_RowCreated(object sender, GridViewRowEventArgs e)
{
GridView gridView = (GridView)sender;
StringBuilder sb = new StringBuilder();
if (e.Row.RowType == DataControlRowType.Header)
{
for (int columnIndex = 0; columnIndex < e.Row.Cells.Count; columnIndex++)
{
sb.Remove(0, sb.Length);
sb.Append("javascript:HideCol('");
sb.Append(gridView.ClientID);
sb.Append("', ");
sb.Append(columnIndex);
sb.Append(", '");
sb.Append(columnNames[columnIndex]);
sb.Append("');");
HyperLink hideLink = new HyperLink();
hideLink.Text = "-";
hideLink.CssClass = "gvHideColLink";
hideLink.NavigateUrl = sb.ToString();
hideLink.Attributes.Add("title", "Hide Column");
e.Row.Cells[columnIndex].Controls.AddAt(0, hideLink);
if (e.Row.Cells[columnIndex].Text.Length > 0)
{
Label columnTextLabel = new Label();
columnTextLabel.Text = e.Row.Cells[columnIndex].Text;
e.Row.Cells[columnIndex].Controls.Add(columnTextLabel);
}
}
}
if (e.Row.RowType == DataControlRowType.Pager)
e.Row.Attributes.Add("id", gridView.ClientID + "_pager");
else
e.Row.Attributes.Add("id", gridView.ClientID + "_r" + e.Row.RowIndex.ToString());
}
The HTML for the "Show Columns" drop down list is generated in the SetupShowHideColumns method and written out to a Literal control.
private void SetupShowHideColumns(GridView gridView, Literal showHideColumnsLiteral)
{
StringBuilder sb = new StringBuilder();
sb.Append("<div class=\"showHideColumnsContainer\">");
sb.Append("<select id=\"");
sb.Append(gridView.ClientID);
sb.Append("_showCols\" onchange=\"javascript:ShowCol('");
sb.Append(gridView.ClientID);
sb.Append("', this.value);\" style=\"display:none;\">");
sb.Append("<option>- Show Column -</option></select></div>");
showHideColumnsLiteral.Text = sb.ToString();
}
After the data has been bound to the GridView, the remainder of the work is done by the JavaScript in the ShowHideColumns.js file. When a hyperlink in a column header is clicked, it passes the GridView name, column index, and column name to the HideCol JavaScript method which can then find each table cell in that column. The style of each cell is modified by adding a display:none; style to the cell, hiding the column.
When an option is selected from the "Show Column" drop down list, the ShowCol JavaScript method is called, which removes the display:none; style from each cell in the column, displaying it again.
Show / Hide GridView Columns on the Server Side
The server side example also uses the RowCreated event to add a minus symbol to the column headers, this time as a LinkButton control. The CommandName and CommandArgument properties are setup so that when the LinkButton raises the RowCommand event, the associated column can be hidden. Previously hidden column indexes are stored in a List<int>, and these columns are hidden as the row is being created.
protected void GridView1_RowCreated(object sender, GridViewRowEventArgs e)
{
if (e.Row.RowType == DataControlRowType.Header)
{
for (int columnIndex = 0; columnIndex < e.Row.Cells.Count; columnIndex++)
{
LinkButton hideLink = new LinkButton();
hideLink.CommandName = "hideCol";
hideLink.CommandArgument = columnIndex.ToString();
hideLink.Text = "-";
hideLink.CssClass = "gvHideColLink";
hideLink.Attributes.Add("title", "Hide Column");
e.Row.Cells[columnIndex].Controls.AddAt(0, hideLink);
if (e.Row.Cells[columnIndex].Text.Length > 0)
{
Label columnTextLabel = new Label();
columnTextLabel.Text = e.Row.Cells[columnIndex].Text;
e.Row.Cells[columnIndex].Controls.Add(columnTextLabel);
}
}
}
foreach(int columnIndex in hiddenColumnIndexes)
if (columnIndex < e.Row.Cells.Count)
e.Row.Cells[columnIndex].Visible = false;
}
The "Show Columns" drop down list is setup in the SetupShowHideColumns method. Previously hidden column names are added to the options.
private void SetupShowHideColumns()
{
this.GridView1ShowHideColumns.Items.Clear();
if (hiddenColumnIndexes.Count > 0)
{
this.GridView1ShowHideColumns.Visible = true;
this.GridView1ShowHideColumns.Items.Add(new ListItem("-Show Column-", "-1"));
foreach (int i in hiddenColumnIndexes)
this.GridView1ShowHideColumns.Items.Add(
new ListItem(columnNames[i], i.ToString()));
}
else
{
this.GridView1ShowHideColumns.Visible = false;
}
}
Examples in the Demo Project
Client-side examples:
- C#.NET - Client-side example accessing data stored in session.
- C#.NET - Client-side example which includes:
MasterPage, UpdatePanel, GridView editing, paging and sorting, accessing data via the SqlDataSource control. - VB.NET - Client-side example accessing data stored in session.
Server-side examples:
- C#.NET - Server-side example accessing data stored in session.
- C#.NET - Server-side example which includes:
MasterPage, UpdatePanel, GridView editing, paging and sorting, accessing data via the SqlDataSource control. - VB.NET - Server-side example accessing data stored in session.
Conclusion
If you want to give your users the ability to show and hide GridView columns in ASP.NET, then this technique may be useful.
History
I have been designing and developing business solutions for the aviation, financial services, healthcare and telecommunications industries since 1999. My experience covers a wide range of technologies and I have delivered a variety of web and mobile based solutions.
 General
General  News
News  Suggestion
Suggestion  Question
Question  Bug
Bug  Answer
Answer  Joke
Joke  Praise
Praise  Rant
Rant  Admin
Admin 






