Introduction
WebOS devices are no longer seen actively used anymore; still plenty of folks are either still using them or still keeping the phone for some or the other reason. Well, whatever the case may be, I have a Palm Pre 2 with webOS 2.2.4 and I still kept it for only one reason to extract all text messages from it. I tried different options in the last 3-4 months but none worked to my satisfaction. I got some time this week and did some more research to find a solution and guess what... I finally got it. I tried it myself and it worked out like a charm... I am not proposing a new solution here. It’s just a compilation of the scattered information on the internet at one place for all to use... OK guys, so here it goes...
Solution
STEP 1: Install WebOS Quick Install on your PC \ Mac
“WebOS quick Install” is the software that would help us install custom software on the palm device out of App catalog. Install the software “WebOS quick Install” from the below location on your PC.
Quick Install would further ask you to install Novacom driver.

Once the Novacom installation is complete, you'll be prompted that there are No Devices Found. Congratulations, you've successfully installed WebOS Quick Install.
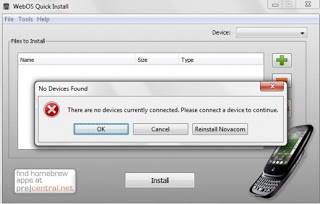
Now you can connect the palm device with a USB cable with the PC and click on “OK”. After this, you need to bring the device into developer mode…

STEP 2: Put Palm Pre 2 in Developer Mode
As palm pre is already unlocked, there is not much to do but yes before you try to play with the device, always keep a backup of device. Once the backup is done, it's time to put the device in developer mode.
To enable developer mode, type “webos20090606” on the home screen of the palm device and press Enter to launch the device in the developer. There would be a toggle button that would be by default set to “Off”, swipe it to set to “On”, that would follow up with a screen asking for password. Leave the password blank and press Enter. Now it's time to install the software that would help us to extract the text messages in the next step... Here is the original article that he wrote defining all steps:
STEP 3: Installing Export Messages App
Once the device is on developer mode, let’s go back to Quick Install application and click on the “Universe icon” that would launch another screen where you can search for the “Export Message” app that we need to install on the device.

While following the instructions in the above link, there is a step where you may be stalled when you have to allow the App to access the internal text database for extraction as the WebOS does not allow access to the db. You need execute a command line in that case to provide permission and for that you need to open a command window. To access the window, follow the screen on the left. Now the permission command can be executed on the command line as mentioned in the article by GARFONSO.

The extracted file would be in the \root location of the palm device. You can easily copy the file to your PC for further editing or conversion to Excel.
Give it a try and let me know if you have any issues / comments... I would be happy to hear back..
Note: Once again, I want to thank GARFONSO for his excellent tool that helped me extract all those important messages and made my day.
An avid .NET professional using VB.NET & C# as my primary programming languages for development of web & windows based applications. I take great interest in the design and development of Enterprise business software for my living. When I am not working I love to play with Windows & Android mobile app development and read articles about new technology.
Currently I am using Dot NET Framework 4.0, Enterprise Library 6.0, WPF, WCF, XML, XSD and several third party softwares.
 General
General  News
News  Suggestion
Suggestion  Question
Question  Bug
Bug  Answer
Answer  Joke
Joke  Praise
Praise  Rant
Rant  Admin
Admin 








