Introduction
Managed Metadata is a hierarchical collection of terms that can be associated with items in SharePoint 2010. We can use Central Administration website to manage these terms.
This is a new feature in SharePoint 2010.
Example: You have a document library to upload articles. For each item you can specify a column metadata of category like
C#, ASP.NET etc.
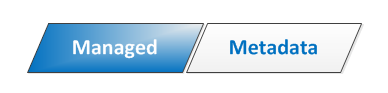
The Purpose
So you might be wondering that there exist list columns for the same purpose.
Following are some advantages provided by Managed Metadata:
- Term Sets can be shared across a site collection or globally
- Searching using Metadata gives more relevant result
Some Concepts inside Managed Metadata
- Term: A term is keyword that can be associated with a SharePoint item.
- Term Set: A term set is a group of terms. You can restrict that a particular item should contain a term from a particular term set.
For example: setting the category of an article item from term set [C#, ASP.NET].
- Local Term Sets: Site collection scoped term set. Only site user can see it.
- Global Term Sets: Global Term Set created outside the site collection. They are visible to all users.
Managed Metadata Service
The metadata is managed through Central Administration and using the Service Application named Managed Metadata Service.
Practical
So now we can proceed to see how to setup Managed Metadata and use it along with a Document Library. Following are the activities involved:
- Setup Term Store Administrator
- Setup Term Set and Terms
- Set Managed Metadata Column
- Perform a Search using the Metadata
Step 1: Setup Term Store Administrator
Open the Central Administration website and click the Manage Service Applications link.

From the appearing list click on the Managed Metadata Service as shown below.

You will get the following screen. Now set the Term Store Administrator(s). These users are allowed to add/remove Term Sets.
So please go ahead and assign a user for your site. You will see some strange characters after resolving the user name. They specify they type
of Authentication for the user. Eg: i:0#.w|hp\admin

After assigning the user, select the Working Languages and click the Save button. Now we are ready to proceed with Term Set creation.
Step 2: Setup Term Set and Terms
Click over Managed Metadata Service tree item from the left hand side panel.
Note: This is little tricky. You should click on the right hand side corner of the item.

You will get the New Group option as shown above. Click the option and enter a name for the Group. From the right hand side set the users who are going to manage the group.

Click the Save button. Now you are ready to create the Term Sets.
Click the mouse over the right hand side corner of Group and from the listed options click New Term Set as shown below.

Enter a name for the new Term Set as shown below.

Now click on the right side of Term Set and from the options select Create Term.

Enter the Terms as shown below:

So now you are ready with the Term Sets and Terms. We can proceed to the next step.
Step 3: Set Managed Metadata Column
Back to the SharePoint site, create a document library and name it as Articles.

After the library is created, from the Library tab click the Create Column option.

In the appearing dialog enter the name and select the column type as Managed Metadata

Now drag the right scrollbar and set the Term Set properties.

Now click the OK button to save the changes.
Back in the library try adding a document.

Click the OK button and you will be prompted with the following dialog. Here you can select the Category by clicking the right side Browse button.

On clicking the Browse button you will get the following dialog.

Select an appropriate category (double click) and click the OK button. In the next dialog click the OK button. Now the Category Metadata is set to the library item.
Note: Please note that you can select multiple category items.

So this concludes the article on Managed Metadata and its use along with a Library. In the Advanced Search Page we can
use the Managed Terms for filtering more relevant results.
References
http://technet.microsoft.com/en-us/library/ee530389.aspx
Summary
In this article we have seen the Management Metadata feature of SharePoint.
Jean Paul is a Microsoft MVP and Architect with 12+ years of experience. He is very much passionate in programming and his core skills are SharePoint, ASP.NET & C#.
In the academic side he do hold a BS in Computer Science & MBA. In the certification side he holds MCPD & MCTS spanning from .Net Fundamentals to SQL Server.
Most of the free time he will be doing technical activities like researching solutions, writing articles, resolving forum problems etc. He believes quality & satisfaction goes hand in hand.
You can find some of his work over here. He blogs at http://jeanpaulva.com
 General
General  News
News  Suggestion
Suggestion  Question
Question  Bug
Bug  Answer
Answer  Joke
Joke  Praise
Praise  Rant
Rant  Admin
Admin 







