Introduction
Microsoft Visual Studio Team System 2008 is an integrated application lifecycle management (ALM) product family with the tools and processes that help development teams work more effectively together.
Microsoft Visual Studio Team System 2008 Team Foundation Server(TFS) is a team collaboration platform that combines team portal, version control, work-item tracking, build management, process guidance and business intelligence into a unified server. It allows everyone on the team to collaborate more effectively and deliver better-quality software.
While setting up a project on TFS, you must select a Process Template for your project. TFS comes with process template for MSF for Agile and MSF for CMMI. You can define your own process template following the process guideline of your organization and use the same or use the most relevant ones provided by TFS. Process Template provides the SDLC guidelines for various phases and also provides various templates to be used in the project in terms of Project Management, Requirements Management, Quality management, and so on so forth.
Process templates are a type of blueprint for the Team Project Creation Wizard.
We can download, modify/customize a process template with changes in work items, portal, process guidelines, permission settings, version control settings and so on based on the organization standard. Then we can upload the modified process template with a new name and use the same in creating projects such that the new project has all new set of availability of templates and standards.
In this article, let me show you how to customize process template on TFS.
Steps to Customize
First, you need to download any existing Process Template. To do so, click on Team menu on the menu bar --> Team Foundation Server Settings --> Process Template Manager.
Refer to the following screenshot:
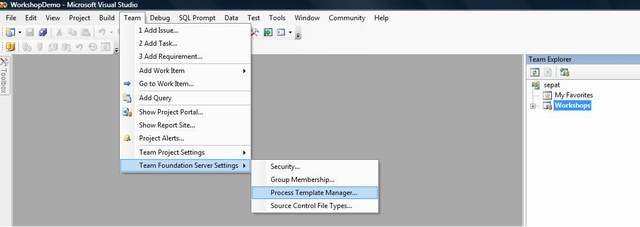
From the Process Template Manager, select the template that you want to download and customize and then click on Download button. Select the location to download and after a minute or so, a confirmation message box would appear confirming the download of the process template. Refer to the following screenshot:

Browse through the downloaded folder.
First make sure you remove the read only flag for all the files as by default all the files are read only in the downloaded process template folder.
Open the “ProcessTemplate.xml” file. This is the main file linking to all other segments. Under the name and description node, put in the name and description for your process template.
To change the Group and Permissions setting, change the relevant sections in the file “GroupsandPermissions.xml” under the folder Groups and Permissions.
TFS uses reporting services for its reports. You can develop your own reports and add the same under the folder Reports and add the reference of the same in the file “ReportsTasks.xml”.
To set the permissions for various user groups in version control, you can change the “VersionControl.xml” file under the folder Version Control.
If you have the standard templates for Project Management and standard guidelines for various roles in your project in your organization, you can upload and set the reference in the folder Windows SharePoint Services. Note here that with every team project, a project portal is created and the portal is actually a WSS 3.0 (Windows SharePoint Services) site. This site displays the standard process guidelines and also makes the various project management and other work products available to be readily used. You can customize the same to make your standard guidelines and template available in the team project portal to the project team.
Templates can be added under the Project Management, Requirements, Security and Test folders under the folder Windows SharePoint Services.
Process guidelines can be set under the folder Process Guidance, in the form of HTML files under supporting files.
You can use the existing files as reference to add your guidelines.
Next, you can change the work items by changing the file “workitems.xml” under the folder WorkItem Tracking.
Here you can define the work item types that are required for your project / organization.
The work items that are created and associated with various users when a project is created, like Prepare Project Charter, Setup source control environment, setup permissions, setup database and so on so forth.
You can also define the fields that would be available for various work items when a work item is created and the available values for various fields. You can add or remove fields and also the look and feel of the work item entry form.
So pretty much, everything is customizable in TFS using process template.
Once done, save all the files.
Uploading the Process Template
Next, you need to upload the modified/customized Process Template. To do so, click on Team menu on the menu bar --> Team Foundation Server Settings --> Process Template Manager. Refer to the following screenshot. Browse to the folder of the modified process template and click on Upload. Once successfully uploaded, it would show a confirmation message box.

Next try and create a new team project and in the Select a Process Template window, you would see your uploaded process template as one of the available process templates to be used for the project that you are creating.

In the above screenshot, you would find that the "Demo Process" process template is available as I have set the name in the "ProcessTemplate.xml" file under the node "Name".
Conclusion
In this article, I have shown how to customize and use process templates in TFS 2008. This is pretty helpful in standardizing the organization process templates and guidelines for the projects being developed on TFS 2008 and it's pretty easy as well.
To learn more about the features of VSTS and TFS, please refer to this link.
History
- 21st August, 2009: Initial post
 General
General  News
News  Suggestion
Suggestion  Question
Question  Bug
Bug  Answer
Answer  Joke
Joke  Praise
Praise  Rant
Rant  Admin
Admin 








