Introduction
Since my previous article won a First Prize, I felt that I must write about something new. In this article I will describe how to manually create Project and Item templates for the Visual Studio IDE.
To know understand how to create these templates for Visual Studio, you must first understand what the templates actually are and what they are capable of doing. Lets talk about them one at a time.
Templates
Templates are an easy way to make custom project structures and associate parameters with them so that development teams do not have to write similar codes whenever they start a new project or add a new item on their existing projects. For this reason, templates will usually increase productivity.
Generally while building our projects, we waste much of our valuable time just creating project items, files, writing legal notices on the beginning of each file, specifying file creation dates, configuring applications, adding namespaces, etc. This work eats up lots of valuable time, so making a common set of templates for the project structure and sharing this with all the developers in the company comes very handy. In this article we will construct custom templates to make this happen.
There are two types of Templates:
1. Project Templates
Project templates are used when we create a new project and add them to our solution. The project template window pops up (as shown the figure below) when a new project is created from the File | New Project menu in the IDE. While opening the Dialog Box, Visual Studio searches some specific paths to get the Installed Templates and Custom Templates. For Installed Templates it searches %ProgramFiles%\[MicrosoftVisualStudio8]\Common7\IDE\ProjectTemplates\, while for Custom Templates it searches in %UserProfile%\MyDocuments\Visual Studio 2005\Templates\ProjectTemplates\. Inside these folders you will find lots of Zipped files. These files will be extracted and added to your project based on one metadata file associated with each zip file. The Metadata file has the extension .vstemplate (The filename does not matter.)
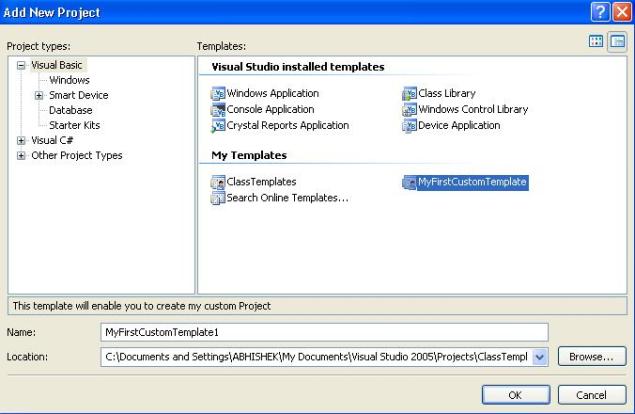
2. Item Templates
On the other hand, item templates are used whenever one adds a new item to the project. Item templates can be handy whenever we want to add some custom file types to a project. You can customize files to include legal notices, custom import/using statements, the default Namespace, the name, file creation date, etc. Similar to Project templates, installed item templates are stored in the %ProgramFiles%\[MicrosoftVisualStudio8]\Common7\IDE\ItemTemplates\#1033\ folder and custom item templates are stored in %UserProfile%\MyDocuments\Visual Studio 2005\Templates\ItemTemplates\.

In the case of both the Project templates and the Item templates, there is a specific folder structure, which enables you to pick the appropriate location of your item. You can choose the CSharp folder if you want your item or project template is to be displayed in the C# topic of the popup window or VisualBasic folder for Visual Basic. Thus you can easily categorize templates during installation.
In the follow section I will show you how to make templates using a Wizard, and later I will use a manual approach to build a custom template and also to install it.
Make a Template Using Wizard
To make a template using a Wizard, follow these simple steps:
1. Open an existing project containing most of the code required when you open the Template for a new Project.
2. Add Parameters to the files which will be replaced whenever a new project is made from the template. Parameters are of two types:
a. Template Parameter: Microsoft has already defined some parameters which you can use in your code. The list of parameters is given below:
| Parameter Name | Description |
clrversion | Replaces the current version of CLR. |
GUID [1-10] | You can generated 10 GUIDs for a single project. The parameter will be replaced with the unique GUIDs in the files |
itemname | Name that the user provides in Add Item popup dialog |
machinename | Name of the computer |
projectname | Replaces the Project name that user enters into the Project Popup dialog |
registeredorganization | Organization Name to which the computer is registered. It takes the value from the HKLM\Software\Microsoft\Windows NT\CurrentVersion\RegisteredOrganization registry key |
rootnamespace | Namespace to add project files into. It returns the current root Namespace information |
safeitemname | Returns the current File name |
safeprojectname | Returns the project name chosen by the user in the Project Dialog |
time | Returns time of file creation |
userdomain | User domain name |
username | Fetches current user name |
year | Year of file creation |
You need to add $ to the start end end of the parameter names in the code files, for example $time$ will be replaced with the actually date/time of the project creation. A complete description of these parameters can be found on the Microsoft web site.
An example using these parameters is shown here
The template code to create the file is:
using System;
using System.Collections;
using System.IO;
using System.Text;
using MyOrganization.$safeprojectname$;
namespace MyOrganization.$safeprojectname$
{
public class $safeitemname$
{
#region Variables
#endregion
# region Properties
#endregion
# region Events
# endregion
#region Constructors
public $safeitemname$()
{
}
#endregion
#region Methods
#endregion
}
}
The above code uses several parameters in the template which will be replaced in the actual project. The actual class will look like this:

b. Custom Parameters: You can also define your own custom parameters by directly editing the metadata file (.vstemplate). Simply add <CustomParameter> inside the <TemplateContent> elements of the metadata file like this:
<TemplateContent>
<CustomParameters>
<CustomParameter Name="$CustomParameter1$" Value="Param1"/>
<CustomParameter Name="$CustomParameter2$" Value="Param2">
</CustomParameters>
</TemplateContent>
Additional information on adding custom Parameters is available from MSDN Help.
3. After creating the application that will be used for templates, add the dlls and namespaces to the desired files. For example, as shown in the snapshot above, I have added one dll into my project and also a custom namespace to the project. When complete, click on File | Export as Template from the menu. A wizard will start, displaying the following screen:

Here, you can choose either Project Template or Item Template. For now we choose Project Template. In the list, you can also select the project which you want to use as the template, if there are multiple projects in your solution.
4. After you click Next, the wizard will display the following screen:

On this screen, choose the template icon which will be placed within the archive as __TemplateIcon.ico and which will later be used by the New Project Dialog box. On this screen you can also specify the Template name, enter a description and also automatically import the template into Visual Studio.
Clicking on Finish will generate the template. If you selected the automatic import checkbox, the zipped archive will be placed into your local userprofile template directory. You can also move the zip files into different folders to categorize the templates. For example, if you want the template to appear in the C# section, place the zip into the CSharp folder. The sample template I have created can be downloaded here: Download OrganizedClassLibrary.zip - 8.38 KB
In case of Item Templates, we choose the file that is to be used as the template and the Item template will be stored inside the ItemTemplate folder of the Template Directory for the user.
Note: When exporting, you can add as many custom dlls to the template as you like, but it is preferable to either use dlls registered in the GAC rather than place the DLL into the zip archive for the template.
Understanding the MetaData File
To manually create a template without using the IDE, it's necessary to manually create all the files associated with the template and place a solution file into it, but an explanation of the solution file will not be covered here. You also need to place one icon file named __TemplateIcon.ico and metadata (.vstemplate) file in the zipped archive and save it in the Template directory.
Let's take look at the schema of the .vsTemplate file shown below:
<VSTemplate Version="2.0.0"
xmlns="http://schemas.microsoft.com/developer/vstemplate/2005" Type="Project">
<TemplateData>
<Name>OrganizedClassLibrary</Name>
<Description>Custom Class Library For My Orgarnization</Description>
<ProjectType>CSharp</ProjectType>
<ProjectSubType>
</ProjectSubType>
<SortOrder>1000</SortOrder>
<CreateNewFolder>true</CreateNewFolder>
<DefaultName>OrganizedClassLibrary</DefaultName>
<ProvideDefaultName>true</ProvideDefaultName>
<LocationField>Enabled</LocationField>
<EnableLocationBrowseButton>true</EnableLocationBrowseButton>
<Icon>__TemplateIcon.ico</Icon>
</TemplateData>
<TemplateContent>
<Project TargetFileName="TemplateLibrary.csproj"
File="TemplateLibrary.csproj" ReplaceParameters="true">
<ProjectItem ReplaceParameters="true"
TargetFileName="App.config">App.config</ProjectItem>
<ProjectItem ReplaceParameters="true"
TargetFileName="BaseClassAll.cs">BaseClassAll.cs</ProjectItem>
<Folder Name="Properties" TargetFolderName="Properties">
<ProjectItem ReplaceParameters="true"
TargetFileName="AssemblyInfo.cs">AssemblyInfo.cs</ProjectItem>
</Folder>
</Project>
<References>
<Reference>
<Assembly>
System, Version=2.0.0.0,
Culture=neutral, PublicKeyToken=b77a5c561934e089
</Assembly>
</Reference>
<Reference>
<Assembly>
System.Data, Version=2.0.0.0,
Culture=neutral, PublicKeyToken=b77a5c561934e089
</Assembly>
</Reference>
</References>
<CustomParameters>
<CustomParameter Name="$CustomParameter1$" Value="Param1"/>
<CustomParameter Name="$CustomParameter2$" Value="Param2">
</CustomParameters>
</TemplateContent>
</VSTemplate>
The structure of the .vstemplate file consists of three elements:
1. VSTemplate: This element wraps the metadata elements. The VsTemplate tag has several attributes. The version attribute specifies the version of .NET for which template is made and the Type attribute indicates if the template is a Project or an Item template.
2. TemplateData: Defines how the template will be displayed in the New Project Dialog Box or New Item Dialog Box.
Child Elements:
| Element | Description |
| Name | Specifies the name of the template as it appears in either the New Project or the Add New Item dialog box. It is required. |
| Description | Specifies the description that comes with the template. It is required |
| Icon | Icon file associated with the Template |
| ProjectType | Type of Project, either Item or Project |
| ProjectSubType | Specifies a specific sub-category. This is optional.Example :
<ProjectSubType>SmartDevice-NETCFv2</ProjectSubType> |
| Template ID | Specifies the Template Id. |
| SortOrder | Specifies the arrangement of Templates |
| CreateNewFolder | Specifies if the folder is created when project is instantiated. This is optional |
| DefaultName | The Default Generated Project Name |
| ProvideDefaultName | Sets the default name of the Project or Item |
| EnableLocationBrowseButton | Value specifying if browse button will be available or not |
| Hidden | Specifies whether template will be listed or not |
| NumberofParentCategoriesToRollUp | Specifies the number of parent categories that will display the template in the New Project dialog box. |
| LocationFieldMRUPrefix | Optional |
| LocationField | Specifies whether or not the Location text box in the New Project dialog box is enabled, disabled, or hidden. |
| SupportsMasterPage | Whether template supports masterpage for web site |
| SupportsCodeSeparation | Specifies whether the template supports code separation, or the code-behind page model, for web projects. |
| SupportsLanguageDropDown | Specifies whether the template is identical for multiple languages, and whether the Language option is available from the New Project dialog box. |
3. TemplateContent: Defines the file structure that the project will be making. Defines Custom Parameters, adds References to the project etc. Its ChildElements are as follows:
| ElementName | Description |
| ProjectCollection | Specifies the organization and contents of multi-project templates. You can use this element when you require multiple projects to be created by your template. For Example:
<ProjectCollection>
<ProjectTemplateLink
ProjectName="My Windows Application">
WindowsApp\MyTemplate.vstemplate
</ProjectTemplateLink>
<ProjectTemplateLink
ProjectName="My Class Library">
ClassLib\MyTemplate.vstemplate
</ProjectTemplateLink>
</ProjectCollection>
|
| Project | Specifies files or directories to add to the project. This is optional. |
| References | Specifies the assembly references required for an item template |
| ProjectItem | Specifies a file contained in the template |
| CustomParameters | Specifies any custom parameters that are to be used when a project or item is created from the template |
These elements can be used to manually create .vstemplate files. More information is available from MSDN
Create an Installer for Templates
To make an installer which installs your templates directly, you need to follow these steps:
- Create the Template File.
- Place the file into the desired folder i.e, %USERPROFILE%\My Documents\Visual Studio 2005\Templates directory.
- Install dlls that will be referenced from the templates into GAC. To do this, just right click on the
File System Tab of Setup, Add Special Folders, choose Global Assembly Cache and add the dll there. The dll will be automatically installed into the GAC and referenced from it.

4. Run Setup and see how it works. You can also try my sample installer which can be downloaded from the following URL:
Download InstallerApplication.zip - 355.26 KB
History
- 1st Version of the Article Released as on 29th October, 2009
- 2nd Version : Fixed the issue with layouts.
