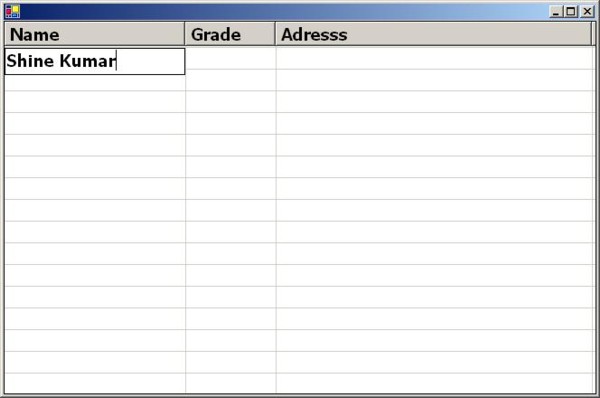
Introduction
Please don't ask me why I am only posting articles related to List View Controls! Even I wonder about this. In my first article, I had posted some code to create an MFC List Control with Edit Boxes and Combo Boxes. Here I am appearing again, with the same old wine but in C#.NET bottle!
In VC++, the problem was quite easy to solve as there was an API GetSubItemRect. Unfortunately, in C#.NET, there is no such method to get the sub item bounds. But as the Win32 API is still there in the operating system, we can access it through our C# code, and get the sub item coordinates. Once you get it correctly, you can create and display any controls within your ListView.
So, as usual, we have a class derived from ListView, and I gave a sweet, professional name too: ListViewEx.
Features
- Editable cells: We can add text boxes in individual cells, individual rows or individual columns.
- Combo box in cells: We can add combo boxes in individual cells, individual rows or individual columns.
- If subitems are not added for an item, it will be added automatically, while clicking on the item.
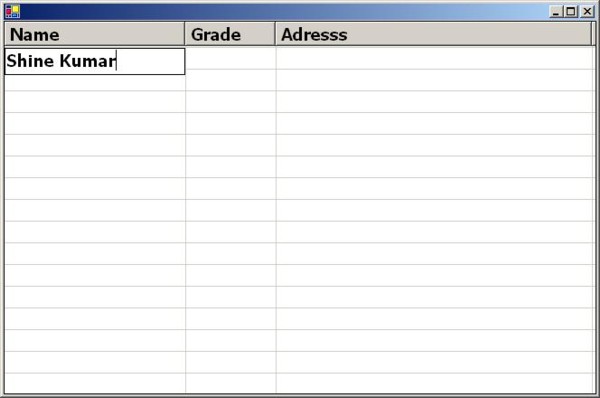
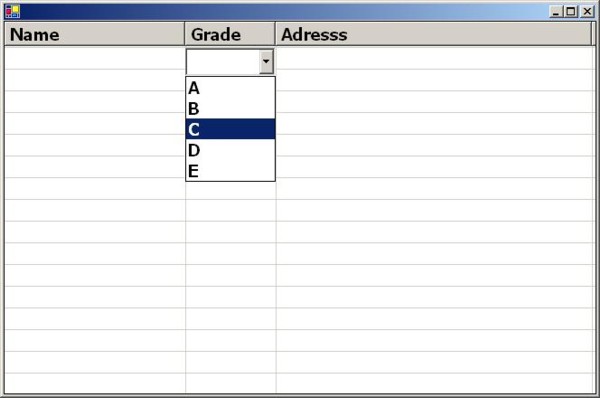
About the Code
- This code contains a reusable class derived from
ListView.
- This class is developed using Microsoft .NET framework 1.1. But it will execute in .NET 2.0 too.
- Inside the class, a single hash table is used to store the information of the custom cell. By custom cell, I mean a cell that contains a textbox or combo box. The key of the
HashTable is the row-column information of the cell. The value is a string collection if the cell is for combo box or null if the cell is for textbox. After getting the clicked item and sub item indices, we will check this hash table for deciding what to display.
- This code will load user32.dll and invoke the method
SendMessage, in order to get the sub item rectangle.
Pre Conditions
ListView's View property should be Detail ListView's FullRowSelect property should be true
Using the Code
Placing a textbox
To place a text box, use the method AddEditableCell.
void AddEditableCell(int row, int col)
We have to pass the 0 based index of the item and sub item to this method. For making individual row/column editable, pass -1 as index.
Examples
- This will place a text box in the cell : 2 X 3
this.listViewMain.AddEditableCell(1, 2);
- This will place a text box in all the cells of 4th row
this.listViewMain.AddEditableCell(3, -1);
- This will place a text box in all the cells of 4th column
this.listViewMain.AddEditableCell(-1, 3);
- This will place a text box in all the cells of the
ListView
this.listViewMain.AddEditableCell(-1, -1);
Placing a combobox
To place a combo box, use the method AddComboBoxCell.
void AddComboBoxCell( int row, int col, StringCollection data )
void AddComboBoxCell( int row, int col, string[] data )
We have to pass the 0 based indices as well as the data to be displayed inside the combo box.
Examples
- Create data for combobox
StringCollection grades = new StringCollection();
grades.AddRange(new string[]{ "A", "B", "C", "D", "E" });
This will place a combo box in the cell: 2 X 3
this.listViewMain.AddComboBoxCell(1, 2, grades);
- This will place a combo box in all the cells of 4th row
this.listViewMain.AddComboBoxCell (3, -1, grades);
- This will place a combo box in all the cells of 4th column
this.listViewMain.AddComboBoxCell (-1, 3, grades);
- This will place a combo box in all the cells of the ListView
this.listViewMain.AddComboBoxCell (-1, -1, grades);
Configuring ListView to add subitems automatically
If an item is not having many subitems as per the number of columns, this class will add subitems automatically, upon clicking on the item. We can configure this using the property AddSubItem.
Example
If subitem is not added, add it automatically on clicking an item.
this.listViewMain.AddSubItem = true;
By default, this class will not add subitems automatically. So please set the value to true to make this feature enabled.
Conclusion
That's it! Have a look at the code, use it, and customize as per your wish. I will come again with List View Controls. Let me study some new programming languages.
