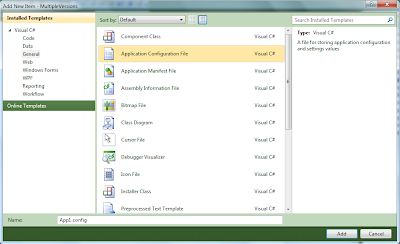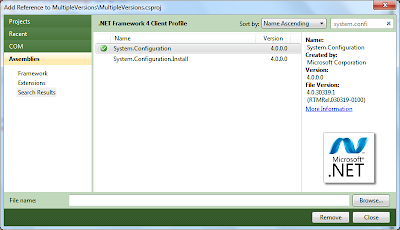Load the same assembly with different versions
4.00/5 (1 vote)
Load different version of same assemblies in the wpf application
Introduction
Normally we can load only the same version of assemblies into an application. But now the requirement is, we have a WPF application and also a class library. Our class library will have version 5.0 of assemblies and my exe project will having the 3.0 version of the assemblies. We need to load these versions of assemblies into the exe project.
Using the code
To execute the above requirement, we should do the following steps very carefully.
- Add the app.config file in the application.
- Right click in the project properties and choose the ApplicationConfiguration file and the name should be App.config [not App1.config as it suggests].
- Add Reference to the application.
- Add the following settings in the app.config file.
When we create the WPF application, by default, we will not have the app.config file in the application as in the ASP.NET project. But we can achieve this by doing a couple of steps.
Then finally it will execute the app.config settings to the current application.
We can load the assemblies with different versions into the project using the following syntax. We can learn more details in the below MSDN link:
http://msdn.microsoft.com/en-us/library/15hyw9x3(v=vs.100).aspx
The following syntax should be added in the app.config file:
<configuration>
<runtime>
<assemblyBinding xmlns="urn:schemas-microsoft-com:asm.v1">
<dependentAssembly>
<assemblyIdentity name="A.wpf.dll" publicKeyToken="3d67ed1f87d44c89" />
<codeBase version="3.0" href="...\A.wpf.dll"/>
<codeBase version="5.0" href="...\A.wpf.dll"/>
</dependentAssembly>
<dependentAssembly>
<assemblyIdentity name="B.wpf.dll" publicKeyToken="632609b4d040f6b4" />
<codeBase version="3.0" href="...\B.wpf.dll"/>
<codeBase version="5.0" href="...\B.wpf.dll"/>
</dependentAssembly>
</assemblyBinding>
</runtime>
</configuration>By the above syntax I just want to add A.wpf.dll and B.wpf.dll in the respective project. The public key token needs to be added for the corresponding assembly. We can generate the public key token by executing the following command in the Visual Studio command prompt.
C:\Program Files (x86)\Microsoft SDKs\Windows\v7.0A\Bin sn.exe -T [ assembly name ].Wow...Finally my trial was successful and everything worked fine. So now we can load assemblies with different versions...