In this article, I demonstrate how to view the past few years of Fantasy Football statistics on a Kibana dashboard. More specifically, I document:
Finding the Data
I Googled, and found some usable statistics on the website: Pro Football Reference. The annual links are 2011, 2012, and 2013. Clicking on the CSV, or Export link provides a comma delimited format like this:
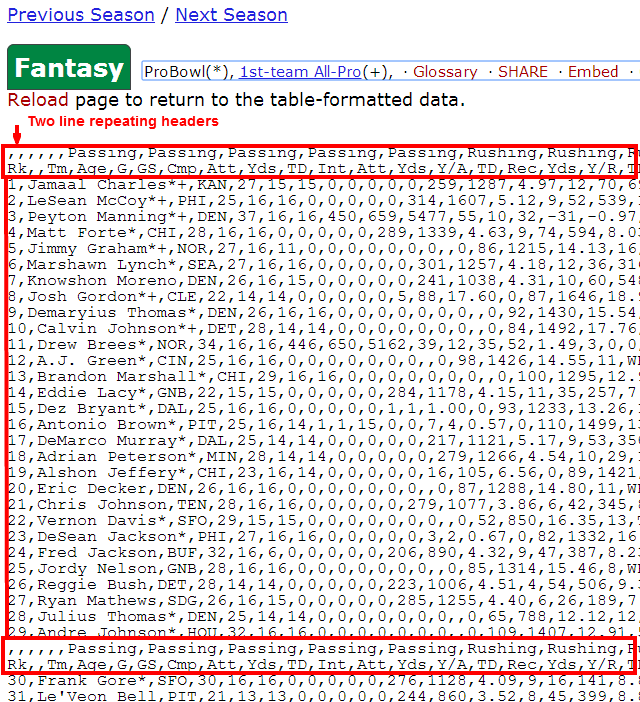
The only problem with this data is that the column headers are two lines and they repeat every 29 records. So, I combine them and remove the repeats. I put Fantasy2011.txt, Fantasy2012.txt, and Fantasy2013.txt in a folder called c:\temp\Fantasy.
When dealing with new data, it's a good idea to profile it. To do this, I use an open source tool called Data Profiler. It comes with a command line tool: Dp.exe. I give it a file name argument, and it profiles the data and opens a summary in my web browser.
dp.exe c:\temp\Fantasy2011.txt

At a glance:
- I see I have just 4 positions (QB, RB, TE, and WR).
- I don't recognize VBD. So, I Google it to find out it stands for Value Based Drafting. It may help rank players. Here's an explanation from ESPN:
"Simply put, VBD developed as a way to retroactively compare the fantasy usefulness of players at different positions. It seeks to establish a "baseline" player at each position, and then measure the degree to which the best players at each position exceeded their respective baselines. It may have a fancy acronym, but it's the furthest thing imaginable from fancy. In fact, it's kind of a ramshackle, kludgy tool that may get more credit for prescience than it deserves. But I still really like it."
- The fact that there are 564 ranks and only 561 names suggests there may be duplicates, but for my purposes it's no big deal.
- There are many numeric data types, which is good for aggregation on dashboards.
Overall, the data looks clean and ready to use.
To load the data from files into Elasticsearch, I use an open source tool called Transformalize. Transformalize needs a configuration.
I setup NotePad++ to create and execute the Transformalize process. You can see how to execute commands with NotePad++ here. I create this and save it as Fantasy.xml.
<transformalize>
<processes>
<add name="Fantasy">
<connections>
<add name="input"
provider="folder"
folder="c:\temp\fantasy"
search-pattern="Fantasy*.txt"
delimiter=","
start="2" />
</connections>
<entities>
<add name="Stats"/>
</entities>
</add>
</processes>
</transformalize>
The configuration above defines a process named Fantasy. It includes a file input connection, and an entity named Stats. In this case, Stats represents the Fantasy*.txt files. In order to import the files, I have to define their fields (as seen above in the data profile). To do this quickly, I run Transformalize in metadata mode like so:
tfl.exe c:\temp\Fantasy\Fantasy.xml {'mode':'metadata'}
In metadata mode, Transformalize generates and opens a file called Metadata.xml. It contains the file's field definitions. I copy-paste them into Fantasy.xml like this:
<transformalize>
<processes>
<add name="Fantasy">
<connections>
<add name="input"
provider="folder"
folder="c:\temp\fantasy"
search-pattern="Fantasy*.txt"
delimiter=","
start="2" />
</connections>
<entities>
<add name="Stats">
<fields>
<add name="Rank" type="int" ></add>
<add name="Name" length="23" ></add>
<add name="Team" length="4" ></add>
<add name="Age" type="int" ></add>
<add name="Games" type="int" ></add>
<add name="GamesStarted" type="int" ></add>
<add name="PassingCmp" type="int" ></add>
<add name="PassingAtt" type="int" ></add>
<add name="PassingYds" type="int" ></add>
<add name="PassingTD" type="int" ></add>
<add name="PassingInt" type="int" ></add>
<add name="RushingAtt" type="int" ></add>
<add name="RushingYds" type="int" ></add>
<add name="RushingYA" type="single" ></add>
<add name="RushingTD" type="int" ></add>
<add name="ReceivingRec" type="int" ></add>
<add name="ReceivingYds" type="int" ></add>
<add name="ReceivingYR" type="single" ></add>
<add name="ReceivingTD" type="int" ></add>
<add name="FantPos" length="3" ></add>
<add name="FantPoints" type="int" ></add>
<add name="VBD" type="int" ></add>
<add name="PosRank" type="int" ></add>
<add name="OvRank" type="int" ></add>
</fields>
</add>
</entities>
</add>
</processes>
</transformalize>
With the fields defined, I execute Transformalize to test the import process:
tfl.exe c:\temp\Fantasy\Fantasy.xml
It produces log output like this:
00:14:13 | Info | Fantasy | All................. | Detected configuration update.
00:14:14 | Warn | Fantasy | All................. | No output connection detected. Defaulting to internal.
00:14:14 | Info | Fantasy | All................. | Adding TflHashCode primary key for Stats.
00:14:14 | Info | Fantasy | Stats............... | Reading Fantasy2011.txt
00:14:14 | Info | Fantasy | Stats............... | Completed 564 rows in ConcatOperation (TflHashCode): 0 seconds.
00:14:14 | Info | Fantasy | Stats............... | Completed 564 rows in GetHashCodeOperation (TflHashCode): 0 seconds.
00:14:14 | Info | Fantasy | Stats............... | Completed 564 rows in TruncateOperation: 0 seconds.
00:14:14 | Info | Fantasy | Stats............... | Processed 0 inserts, and 0 updates in Stats.
00:14:14 | Info | Fantasy | All................. | Process affected 0 records in 00:00:00.2831019.
This is normal Transformalize output. It confirms I am able to import 564 rows from the file.
At this point, it doesn't store them. Furthermore, it only loads one file (not three). So, I add an output connection to Elasticsearch for storage, and change the input connection from a file provider to a folder provider. I set a search pattern to import all three Fantasy*.txt files. Here are the updated connections:
<connections>
<add name="input"
provider="folder"
folder="c:\temp\fantasy"
search-pattern="Fantasy*.txt"
delimiter=","
start="2" />
<add name="output"
provider="elasticsearch"
server="localhost"
port="9200" />
</connections>
Elasticsearch Setup
The folks at Elasticsearch have made it very easy to setup. All you do is:
- Have a Java runtime
- Set your
JAVA_HOME variable - Download Elasticsearch
- Decompress it
- Switch to its bin folder and run
elasticsearch
It even comes with a slick utility to install and run a 32-bit or 64-bit service.
Transformalize needs to initialize the Elasticsearch output. To do this, it:
- Creates an index named after the process:
fantasy - Creates a type mapping named and modeled after the entity:
stats.
By default, Elasticsearch will use the standard full-text analyzer on text. Instead, I want to use the keyword analyzer. So, underneath the <connections/> collection, I add this:
<search-types>
<add name="default" analyzer="keyword" />
</search-types>
The keyword analyzer treats all the text like single terms, even if there is more than one word. This is what I want, since I plan to navigate the data with Kibana, rather than search it.
I am ready to initialize the output, so I run Transformalize in init mode.
tfl.exe c:\temp\Fantasy\Fantasy.xml {'mode':'init'}
It produces a brief output log:
00:35:14 | Info | Fantasy | All................ | Adding TflHashCode primary key for Stats.
00:35:14 | Info | Fantasy | All................ | Initialized TrAnSfOrMaLiZeR output connection.
00:35:14 | Info | Fantasy | All................ | Initialized output in 00:00:00.3962501.
The log output says it initialized the output, but I need proof, so I check for the mapping using my browser. I indicate the index (fantasy) and type name (stats) and specify _mapping like this:
http://localhost:9200/fantasy/stats/_mapping
Elasticsearch returns a JSON response like this:
{
"fantasy" : {
"mappings" : {
"stats" : {
"properties" : {
"age" : {
"type" : "integer"
},
"fantpoints" : {
"type" : "integer"
},
"fantpos" : {
"type" : "string",
"analyzer" : "keyword"
},
"games" : {
"type" : "integer"
},
"gamesstarted" : {
"type" : "integer"
},
"name" : {
"type" : "string",
"analyzer" : "keyword"
},
"ovrank" : {
"type" : "integer"
},
"passingatt" : {
"type" : "integer"
},
"passingcmp" : {
"type" : "integer"
},
"passingint" : {
"type" : "integer"
},
"passingtd" : {
"type" : "integer"
},
"passingyds" : {
"type" : "integer"
},
"posrank" : {
"type" : "integer"
},
"rank" : {
"type" : "integer"
},
"receivingrec" : {
"type" : "integer"
},
"receivingtd" : {
"type" : "integer"
},
"receivingyds" : {
"type" : "integer"
},
"receivingyr" : {
"type" : "double"
},
"rushingatt" : {
"type" : "integer"
},
"rushingtd" : {
"type" : "integer"
},
"rushingya" : {
"type" : "double"
},
"rushingyds" : {
"type" : "integer"
},
"team" : {
"type" : "string",
"analyzer" : "keyword"
},
"tflbatchid" : {
"type" : "long"
},
"tflhashcode" : {
"type" : "integer"
},
"vbd" : {
"type" : "integer"
}
}
}
}
}
}
The mapping looks right. So I run Transformalize in regular (default) mode:
tfl.exe c:\temp\Fantasy\Fantasy.xml
00:49:20 | Info | Fantasy | All........... | Adding TflHashCode primary key for Stats.
00:49:21 | Info | Fantasy | Stats......... | Reading Fantasy2011.txt
00:49:21 | Info | Fantasy | Stats......... | Reading Fantasy2012.txt
00:49:21 | Info | Fantasy | Stats......... | Reading Fantasy2013.txt
00:49:21 | Info | Fantasy | Stats......... | Completed 1740 rows in ConcatOperation (TflHashCode): 1 second.
00:49:21 | Info | Fantasy | Stats......... | Completed 1740 rows in GetHashCodeOperation (TflHashCode): 1 second.
00:49:21 | Info | Fantasy | Stats......... | Completed 1740 rows in TruncateOperation: 1 second.
00:49:21 | Info | Fantasy | Stats......... | Processed 1740 inserts, and 0 updates in Stats.
00:49:21 | Info | Fantasy | All........... | Process affected 1740 records in 00:00:01.1119670.
It appears to have loaded everything correctly. I'll do a quick check in Elasticsearch. This time I specify the _search action, a query for everything (q=*:*) and a size of zero, indicating I don't want any rows returned:
http://localhost:9200/fantasy/stats/_search?q=*:*&size=0
{
"took" : 1,
"timed_out" : false,
"_shards" : {
"total" : 5,
"successful" : 5,
"failed" : 0
},
"hits" : {
"total" : 1740,
"max_score" : 0.0,
"hits" : []
}
}
Yeap, 1740 hits. This matches the Transformalize import.
Kibana Setup
Kibana is a client-side web application. It is all HTML, JavaScript, and CSS. Put it on a web server and you're ready to go. I put the latest version in my c:\inetpub\wwwroot\kibana folder and browse to it.

I click on the Blank Dashboard link, then the cog (settings) button. I just set the index for now:

Then, I add a row with a table panel. This will let me see the data points:

I can see right away that the year is missing. Moreover, I don't want the asterisk and plus sign next to the name.
Loading the Data (again)
Because I want new fields and want to modify the name field, I need to re-visit my Transformalize configuration.
As it happens, when you load files with Transformalize, it adds a TflFileName to the row. So, I can grab the year from the file name. I'll go one step further and make an actual date out of it as well, because I know Kibana requires dates in some panels.
<fields>
<add name="Rank" type="int" ></add>
<add name="Name" length="24" >
<transforms>
<add method="trimend" trim-chars="*+" />
</transforms>
</add>
...
</fields>
<calculated-fields>
<add name="Year" type="int">
<transforms>
<add method="trimend" trim-chars=".txt" parameter="TflFileName" />
<add method="right" length="4" />
<add method="convert" to="int" />
</transforms>
</add>
<add name="YearDate" type="datetime">
<transforms>
<add method="csharp" script="return new DateTime(Year,1,1);" parameter="Year" />
</transforms>
</add>
</calculated-fields>
...
Here is an outline of the transformations added above:
- Name
- Trim off the
* and + characters.
- Year
- Trim off the extension .txt from
TflFileName
"c:\temp\fantasy\Fantasy2011.txt" becomes "c:\temp\fantasy\Fantasy2011"
- Take the right 4 characters.
"c:\temp\fantasy\Fantasy2011" becomes "2011"
- Convert it to an integer.
- YearDate
- Use the newly created
Year and C# code to create a date.
Now that I've cleaned up the data, I go back to the dashboard and set the timepicker to use yeardate.


Before I forget, I want to mention that each row in the table panel can expand to show all the data:

Seeing the data gives me ideas. I decide to make some term charts for year, age, team, and position:


The cool thing about most of the panels is that they are interactive. In the charts above, it appears that New Orleans is the highest scoring team and 25 is the optimal age. But, if I click on the RB position, things change. Apparently running backs do better when they are 26 years old:

After you click on the panel's charts, you can always remove the filter from the green "Filtering" section. As a final example, here are a couple ways to look at players (by points or VBD):

Hovering over the bars shows their name. The main reason I chose the keyword analyzer is so these show up as full names. The standard analyzer would break them into first and last names. In that case, the last name Johnson may have done well because of Calvin and Chris' high numbers, but this doesn't help us distinguish the best players.
I've only demonstrated the term and table panels above. The dashboard gets even better if you have many time stamped events occurring in real time on the histogram panel, and/or you have longitude and latitude to plot their location on the bettermap panel. What's more, the dashboard is responsive to your screen size, so you can use big screen monitors, or your cell phones to view it.
Conclusion
With the help of four freely available tools, I demonstrated how to get a visual look at the last three seasons of Fantasy Football statistics. There wasn't any coding involved; just configuration. An important take away is that what I demonstrated may be applied to any structured data. You'd be amazed how a few charts can make your users so happy :-)
Thanks for reading. I hope you enjoyed the article.
