In this post, you will see how to install a three tier SP Farm with Medium Security. I have automatically provisioned some necessary services using AutoSPInstaller.
AutoSPInstaller is one of the great projects that facilitate Automated SharePoint installation. Though SharePoint is a great product, everybody agrees it does not apply to SharePoint Product Configuration Wizard, isn't it?
Earlier, I had difficulties when I was working with AutoSPInstaller because of its XML file. But with the AutoSPInstallerGUI, it is amazing!
I'm going to illustrate how to install three tier SP Farm with Medium Security and automatically provisioned some necessary services using AutoSPInstaller.
My Deployment Layout
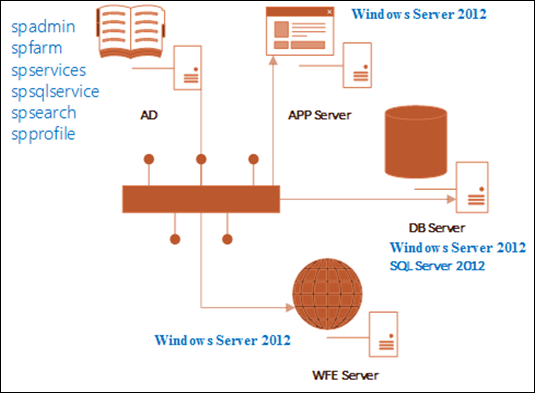
You can refer to minimum and recommended requirements here.
For medium security, you need the following service accounts created in AD.
Setting Up AD ACCOUNTS (These Accounts Need to be Created in Active Directory)
| User | Task | Machine Rights | SQL DB Rights | Doman Rights |
spadmin | Use for set up and Configuration | Local Admin All Servers (DB,WFE,APP) | SQL DB Creator and Security Admin Rights | User
|
spfarm | sp timer service, Central Admin Application Pool, Other Configurations | | | User
|
spservices | Service and Pool account user | | | User
|
spsqlservice | Run services in SQL Server
(MSSQLSERVER, SQLSERVERAGENT) | | | User
|
spsearch | SP search service, crawlers, search related | | | User
|
spprofile | User profile synchronization account | | | Need Replicating Directory Changes |
Note: Add Replicate Directory Changes to User
This is quite easy. First, you need to go to run dsa.msc in Run Windows or open Active Directory Users and Computers.

Then right click the domain and click delegate control.

Then click Next and select spprofile user.

Then click Next and select Custom Task Delegate and click Next.
Then select this folder, existing objects in this folder, and creation of new objects in this folder and click Next.
In here, select Replicating Directory Changes and proceed to finish the wizard.

Setting Up DB Server (Login as spadmin)
I installed Windows Server 2012 in the DB server. After installing OS, you need to install the SQL server. Following are the steps you need to perform additionally.
In the feature selection, you can select Database Services and Management Tools – Basic, Management Tools – Complete. Other than these features, you can select other related ones if needed.
Then you can add spadmin as a Administrator for management.
And you should add spsqlservice as service accounts running credentials for MSSQLSERVER, SQLSERVERAGENT.
Then complete the installation and Enable TCP/IP , and start the SQL browser in SQL configuration management.


Getting Ready with AutoSPInstaller
Then Extract AutoSPInstaller to a suitable location (assume C:\). Now you have the following folder structure:
 .
.
AutoSPInstaller can be run either in Offline mode or Online Mode. In Offline mode, you need Prerequisites files. First, we will prepare SharePoint 2010 installation.
Prepare SharePoint 2010 Environment
- Download SharePoint 2010 Prerequisites – There are available power shell scripts that will automatically download prerequisites. (link1, link2)
- When you are done, put prerequisites files inside PrerequisitesInstallerFiles (SP->2010->SharePoint->PrerequisitesInstallerFiles)
- Then download PDF Filter and download PDF Icon.
- Then put PDF filter installation and PDF icon inside the PDF folder (SP->2010->SharePoint->PDF)( PDF filter download as a zip file. You need to extract it and put it in the folder.)

- Then open your SharePoint 2010 installation (CD or folder) and copy it to SharePoint folder. (SP->2010->SharePoint)
Prepare SharePoint 2013 Environment.
Initial Server (Login as spadmin) [We added this user as a Local Admin] Set Up.
APP Server, WFE Server
If you are installing SharePoint 2013; You need to install .NET Framework 3.5 to the server.
Reference: http://www.danielclasson.com/install-net-framework-35-server-2012/
http://en.community.dell.com/techcenter/os-applications/w/wiki/4146.installing-net-3-5-framework-on-microsoft-windows-server-2012.aspx
DB Server
- OS: Windows Server 2012
- SQL Server 2012
After setting up initial servers, you need to configure your service accounts in the installation. For that, extract the AutoSPInstallerGUI. Then open the AutoSPInstallerInput.XML (inside the AutoSPInstaller) using the AutoSPInstallerGUI.Exe.

After opening the file, we need to configure.
Here, we already have prerequisites, thus you can select Offline Install. And you can select either 2010 or 2013.

Then go to the second tab:
- Specify the farm account
- We need to enter manage accounts and passwords here (
spsearch, spprofile, spservices) - Here, we need to enter cache account since we do not have created account for it, we can use
spservices account. Or you can create a spcache domain account and add it in here (we normally do it for full security installation) - You need to put
DBserver Machine name here (fully qualified name) - This is central admin DB name you can put any readable name.
- This is config DB name. You can put any sensible name.
- Optionally, you can configure Email and logs.

- Here, we need to specify web applications we need. There are two web apps defined in default.
Portal and Myhost. By selecting those from dropdown, you can specify name, pool name, urls and port. - Here, you need to specify app pool account name (so we have
spservices, so use it). - Here, you need to specify SharePoint admin user (
spadmin).

The third tab has service applications configuration. Most of the services work with default configuration. We need to specially configure User Profile and Search service.
- Sync account is the account use for AD synchronization. Therefore add
spprofile account. - Here, we need to specify database names for
profile, Sync and Social.

- Here, select the Search Service account (
spsearch):

- We need to specify the
spsearch account here. - We need to select
spsearch account here.

Now save the file. You are ready!
Installing Servers
You need to copy the entire folder structure to app, wfe. (SP folder with all sub folders) Then run the SPAutoInstallerLaunch.

This member has not yet provided a Biography. Assume it's interesting and varied, and probably something to do with programming.
 General
General  News
News  Suggestion
Suggestion  Question
Question  Bug
Bug  Answer
Answer  Joke
Joke  Praise
Praise  Rant
Rant  Admin
Admin 





