Introduction
Microsoft Access is a database which is a combined version of the relational Microsoft Jet Database Engine with a graphical user interface and software-development tools.
In our example we have downloaded the Reporting Sample Microsoft Access 2003 desktop app from Microsoft Office website:
http://office.microsoft.com/en-au/access-help/sample-access-databases-that-you-can-download-and-adapt-HA001120138.aspx.
Background
Here in this article we we will see a scenario of how we can migrate a Microsoft Access 2003 Desktop database to
a Microsoft Access 2013 WebApp which can run in SharePoint 2013 sites.
When you open the Access 2003 client app using my Microsoft Access 2013, the following is the view you
will see.
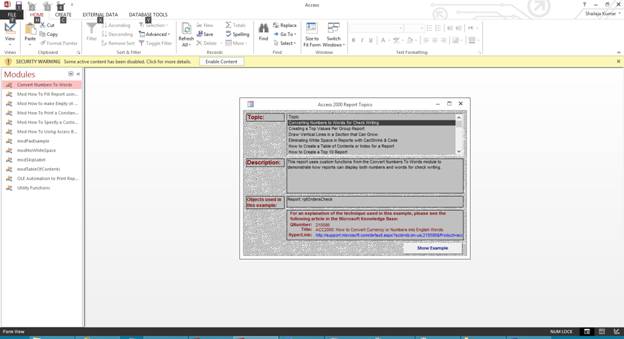
Now let’s start the step by step procedure to migrate the above listed client site Microsoft Access 2003 Application to Microsoft Access 2013 Web Apps.
In our example we’re going to use Office 365 – SharePoint 2013 Online environment to publish our Access 2013 WebApp.
Step 1: Open the Microsoft Access 2013 client tool, click New, and select Custom Web App.

Step 2: Now assign a name for the app and select the location from the Available Location list, in our case we have entered Office
365 – SharePoint 2013 Online URL in the Web URL section. If you’re using on-premises SharePoint 2013, you can use the on premise SharePoint 2013 site.

Step 3: Now an empty Microsoft Access 2013 Web App has been created in Office 365 – SharePoint 2013 Online.

Step 4: Now click on the Access option under Create table using existing data source. Browse through the Microsoft Access
Database (.mdb) file of your Microsoft Access 2003 application.

Step 5: In our demonstration we’re using the RptSampl.mdb file, which represents the reporting features using Microsoft Access 2003.

Step 6: Now you can see the Import Objects window, with option to select tables, forms, definition, data, etc. Select as per your requirement and click OK.

Step 7: Now you can see the import progress for the selected option.

Step 8: Now we can see one of the errors caused due to ‘OLE Object’ used in Microsoft Access Application.

Note: The about error can be avoid by mapping the ‘Picture’ OLE object in the ‘Image’ type in SQL Server.
Reference article: http://office.microsoft.com/en-au/access-help/introduction-to-data-types-and-field-properties-HA010341783.aspx#Oleobject
Step 9: Now the whole application has been migrated to Microsoft Access 2013 with known warnings and errors.

Now the data, forms, and tables are all migrated to New Microsoft Access 2013. The next step in the migration process is to publish the migrated App to SharePoint.
Step 10: After analyzing and fine-tuning the migrated application using Microsoft Access 2013, it time for us to publish the
app to Web. You can see the ‘Launch App’ menu option in the ribbon menu bar.

After that, the app has been launched to the Office 365 – SharePoint 2013 Online
as in the above screen capture; the above screen capture image
is the representation of the final application we have migrated to Microsoft Access 2013.
In our next article we will discuss how to migrate a macros enabled application and how to solve the
related issues.
This member has not yet provided a Biography. Assume it's interesting and varied, and probably something to do with programming.
