Opening a Generated Application in Visual Studio .NET
Microsoft Visual Studio 2003
Follow these steps to open an Iron Speed Designer-generated application in Microsoft Visual Studio .NET 2003:
- Step 1: In Visual Studio .NET 2003, select File, Open, Project to display the Open Project dialog.
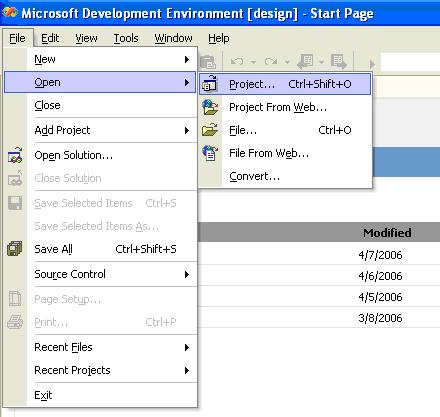
- Step 2: Select an application folder from the Open Project dialog, and click the Open button.

- Step 3: Select the *.CSPROJ or *.VBPROJ file, and click the Open button.

Microsoft Visual Studio 2005
Follow these steps to open an Iron Speed Designer-generated application in Microsoft Visual Studio .NET 2005:
- Step 1: In Microsoft Visual Studio .NET, select File, Open, Web Site...

- Step 2: Select an application folder, and click the Open button.

Visual Studio Project Files
Iron Speed Designer automatically generates Visual Studio project files for Visual Studio 2003 applications (.NET Framework 1.1). These CSPROJ and VBPROJ files are created when Iron Speed Designer initializes your application, and they can be opened in Visual Studio 2003. Iron Speed Designer automatically updates your application’s project file every time the application is built in Iron Speed Designer.
Iron Speed Designer does not create a SLN file (“solution” file), because Visual Studio .NET automatically creates one if you open any Visual Studio project file.
Note: Visual Studio 2005 does not use project files, so Iron Speed Designer does not generate them for Visual Studio 2005 (.NET Framework 2.0) applications. To open a generated application in Visual Studio 2005, open it as a "web project."
Custom Controls Generated by Iron Speed Designer
The custom controls in the application classes are designed to integrate with Visual Studio .NET's Visual Designer, and are used in the user controls (the ASCX files) generated by Iron Speed Designer. This means that if you open one of the generated ASCX files using the Visual Studio .NET Visual Designer, you will be able to see the Iron Speed Designer custom controls, edit their custom properties using their property sheets, add them to your Visual Studio .NET Toolbox, etc.
The web controls in the application classes contain special .NET meta-tags in their code to enable this integration with Visual Studio .NET. You need take no special action to use these controls. These controls are already used in the web pages generated by Iron Speed Designer, so the web pages may be opened directly in Visual Studio .NET.
Enabling and Disabling Strict Compilation Mode
You can enable or disable "strict mode" compilation in Visual Studio .NET. Locate the CompileApplication.rsp file in your application folder:
...\<App Folder>\CompileApplication.rsp
CompileApplication.rsp may contain the optionstrict tag. To enable strict mode, change this setting to:
/optionstrict+
To disable strict mode, change the setting to:
/optionstrict-
Compiling Applications in Debug Mode
Iron Speed Designer creates a standard .NET application so you can use the debugging features of Microsoft Visual Studio .NET to debug your applications. When an application is created, a VBPROJ or a CSPROJ file is created along with the source files. You can open this project file in Visual Studio .NET, compile your application with debugging information, and set breakpoints to stop at any point in your application.
Note: Visual Studio .NET requires an application resident on the local machine for debugging purposes.
- Step 1: Open your application in Visual Studio .NET.
- Step 2: In Microsoft Visual Studio, select Build, Configuration Manager. This displays the Configuration Manager dialog.
- Step 3: Select a <New...> Active Solution configuration.

- Step 4: Give it a name such as "Debug", and click "OK".

Visual Basic .NET applications:
In the Solution Explorer, right-click the solution’s name and select Properties. Then, select the Configuration Properties and the Build option in this group. You will notice a check box titled "Generate Debugging Information" in the panel to the right. Make sure you check this control.

C# applications:
In the Solution Explorer, right-click the solution’s name and select Properties. Select the Configuration Properties and the Build option in this group. You will notice a property titled "Generate Debugging Information" in the panel to the right. Make sure the value for this property is set to True.

- Step 5: Click the "Close" button in the Configuration Manager. Notice that the project can now be compiled in "Debug" mode via Visual Studio .NET.

- Step 6: Change your application’s Web.config file for debugging mode:
<compilation defaultLanguage="c#" debug="true" />
or
<compilation defaultLanguage="vb" debug="true" />
Set compilation debug="true" to insert debugging symbols (*.pdb information) into the compiled page. Because this creates a larger file that executes more slowly, you should set this value to true only when debugging, and to false at all other times. For more information, refer to the documentation about debugging ASP.NET files.
Note: For faster performance, we recommend your application be compiled in Release mode.
This member has not yet provided a Biography. Assume it's interesting and varied, and probably something to do with programming.
 General
General  News
News  Suggestion
Suggestion  Question
Question  Bug
Bug  Answer
Answer  Joke
Joke  Praise
Praise  Rant
Rant  Admin
Admin 





