Downloads:
Background
This ribbon is created by Jose Menendez Póo . He has posted an article explaining what is this ribbon all about at here: A Professional Ribbon You Will Use (Now with orb!)
However, in that article doesn't describe about how to use it in your project. Therefore, this article will show how to use it.
I have posted another article explaining how to use this ribbon with MDI Client Enabled WinForm at here: Using Ribbon with MDI in WinForm Application
How to Use This Ribbon Control
1. Download the Ribbon Source Code and obtain System.Windows.Forms.Ribbon.dll.
2. Create a blank WinForm Project.
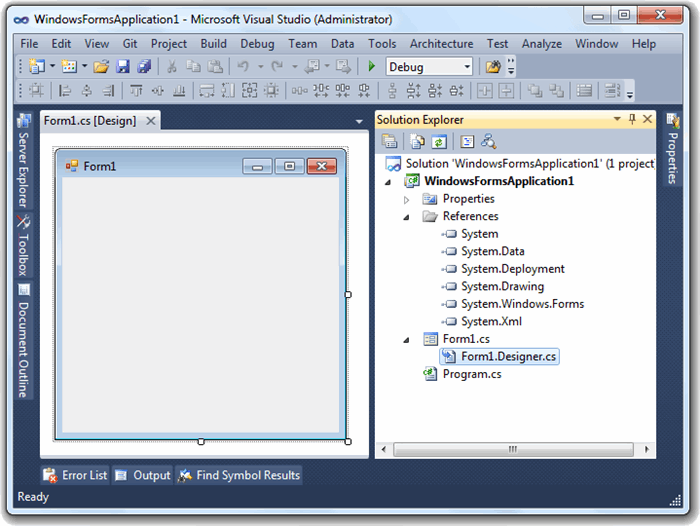
3. Add a Reference of System.Windows.Forms.Ribbon.dll to your project.
4. Right click on Reference at the Solution Explorer, choose Add.

5. Locate the System.Windows.Forms.Ribbon.dll.

6. Open the designer of the Main Form. In this example, Form1.Designer.cs.

7. This is the initial code for Form1.Designer.cs:
namespace WindowsFormsApplication1
{
partial class Form1
{
private System.ComponentModel.IContainer components = null;
protected override void Dispose(bool disposing)
{
if (disposing && (components != null))
{
components.Dispose();
}
base.Dispose(disposing);
}
#region Windows Form Designer generated code
private void InitializeComponent()
{
this.components = new System.ComponentModel.Container();
this.AutoScaleMode = System.Windows.Forms.AutoScaleMode.Font;
this.Text = "Form1";
}
#endregion
}
}8. Add three lines of code into
Form1.Designer.cs.
private System.Windows.Forms.Ribbon ribbon1;
this.ribbon1 = new System.Windows.Forms.Ribbon();
this.Controls.Add(this.ribbon1);

9. Save and close
Form1.Designer.cs.
10. Double click and open
Form1.cs, and now the Ribbon control is added into the main form.


11. Click on the Ribbon and Click
Add Tab.

12. Click on the newly added
RibbonTab, then click
Add Panel.

13. Click on the newly added
RibbonPanel, go to
Properties. A set of available controls that can be added to the
RibbonPanel.

14. Try add some buttons into the
RibbonPanel.
15. Click on the
RibbonButtons, go to
Properties. Lets try to change the image and the label text of the button.

16. This is how your ribbon looks like now.
17. Now, create the click event for the buttons. Click on the
RibbonButton, go to
Properties, modify the
Name of the button.

18. Open the code of
Form1.cs.
19. This is what we have initially:
using System;
using System.Collections.Generic;
using System.ComponentModel;
using System.Data;
using System.Drawing;
using System.Text;
using System.Windows.Forms;
namespace WindowsFormsApplication1
{
public partial class Form1 : Form
{
public Form1()
{
InitializeComponent();
}
}
}20. Add the
Button Clicked event for the
RibbonButton.
public Form1()
{
InitializeComponent();
cmdNew.Click += new EventHandler(cmdNew_Click);
cmdSave.Click += new EventHandler(cmdSave_Click);
}
void cmdNew_Click(object sender, EventArgs e)
{
MessageBox.Show("Button \"New\" Clicked.");
}
void cmdSave_Click(object sender, EventArgs e)
{
MessageBox.Show("Button \"Save\" Clicked.");
}21. Press
F5 to run the application. Done.

22. You might want to inherit your
Main Form into a
RibbonForm to have extra feature. Such as:
Note: Inherit the
Main Form to
RibbonForm will have some compatible problems with some of
System.Windows.Forms controls.

23. At the code of
Form1.cs, change this line:
public partial class Form1 : Form
to this line:
public partial class Form1 : RibbonForm
A sample project that used to explained in this article is downloadable at top.
Cautious While Using With Visual Studio 2010
ALWAYS SAVE AND CLOSE straight away after you have finished designing the GUI editing of
Main Form (The form that contains the ribbon control).
Don't Run (Press F5) The Application while the
Main Form is open in
Visual Studio 2010.
Or else, you might experience that the ribbon control has disappeared. You will end up redesigning/redraw the ribbon and reconnect all the events that associated with the ribbon.
Programming is an art.
