Programmatically Complete PDF Form Fields using Visual Basic and the iTextSharp DLL
Article describing how to programmatically complete PDF form fields with Visual Basic and the iTextSharp DLL
Introduction
This article describes a quick and simple approach to programmatically completing a PDF document through the use of the iTextSharp DLL. The article also discusses how one might go about using the iTextSharp DLL to discover and map the fields available within an existing PDF if the programmer has only the PDF, but does not have Adobe Designer or even a list of the names of the fields present in the PDF.

Figure 1: Resulting PDF after Filling in Fields Programmatically
iTextSharp is a C# port of a Java library written to support the creation and manipulation of PDF documents. The project is available for download through SourceForge.net. With the iTextSharp DLL, it is possible to not only populate fields in an existing PDF document, but also to dynamically create PDFs. The examples here are limited to a description of the procedures associated with the completion of a PDF. The download will contain examples of PDF creation in both Visual Basic and C#.
The examples contained herein are dependent upon the availability of the iTextSharp DLL. Use the link provided previously in order to download the DLL locally to your development machine. In order to demonstrate filling out a PDF using the iTextSharp DLL, I downloaded a copy of the W-4 PDF form from the IRS website. The form contains controls and may be filled out programmatically, so it serves as a good example.
PDF documents that do not contain controls, i.e. those meant to be printed and filled in with a pencil, cannot be completed using this approach. Of course, if you have access to Adobe tools (Adobe Professional, Adobe Designer), you can always create your own PDFs with controls or can add controls to existing PDFs. Further, although not demonstrated here, you can also use iTextSharp to create a PDF document with embedded controls.
Getting Started
In order to get started, fire up the Visual Studio 2005 IDE and open the attached solution. The solution consists of a single Windows Forms project with a single form. I have also included a PDF that will be used for demonstration purposes; this form is the IRS W-4 form completed by US taxpayers. However, any PDF with embedded controls (text boxes, check boxes, etc.) is fair game for this approach. Note that a reference to the iTextSharp DLL has been included in the project.
All of the project code is contained within the single Windows Form. The form itself contains only a docked textbox used to display all of the field names from an existing PDF document. The completed PDF is generated and stored in the local file system; the PDF is not opened for display by the application.
The application uses the existing PDF as a template and from that template, it creates and populates the new PDF. The template PDF itself is never populated and it is used only to define the format and contents of the completed PDF.
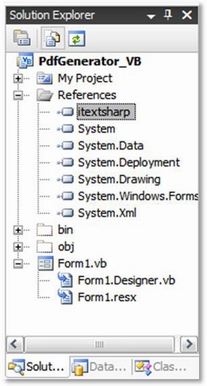
Figure 2: Solution Explorer
The Code: Main Form
As was previously mentioned, all of the code used in the demonstration application is contained entirely in the project’s single Windows Form. The following section will describe the contents of the code file.
The file begins with the appropriate library imports needed to support the code. Note that the iTextSharp libraries have been included into the project. The class declaration is in the default configuration.
Imports System
Imports System.Collections
Imports System.ComponentModel
Imports System.Data
Imports System.Drawing
Imports System.Text
Imports System.Windows.Forms
Imports iTextSharp
Imports iTextSharp.text
Imports iTextSharp.text.pdf
Imports iTextSharp.text.xml
Imports System.IO
Public Class Form1
The next section of code contains the Form1 load event handler. During form load, two functions are called. Those functions are used to display all of the fields present in the template PDF and to create a new PDF populated with a set of field values.
''' <summary>
''' Application main form Load event handler
''' </summary>
''' <param name="sender"></param>
''' <param name="e"></param>
''' <remarks></remarks>
Private Sub Form1_Load(ByVal sender As Object, ByVal e As
System.EventArgs) Handles Me.Load
' Load all field names from template PDF
ListFieldNames()
' Fill the target PDF form with canned values
FillForm()
End Sub
The next section of code contained in the demo application defines a function used to collect the names of all of the fields from the target PDF. The field names are displayed in a text box contained in the application’s form.
''' <summary>
''' List all of the form fields into a textbox. The
''' form fields identified can be used to map each of the
''' fields in a PDF.
''' </summary>
Private Sub ListFieldNames()
Dim pdfTemplate As String = "c:\Temp\PDF\fw4.pdf"
' title the form
Me.Text += " - " + PdfTemplate
' create a new PDF reader based on the PDF template document
Dim pdfReader As PdfReader = New PdfReader(pdfTemplate)
' create and populate a string builder with each of the
' field names available in the subject PDF
Dim sb As New StringBuilder()
Dim de As New DictionaryEntry
For Each de In pdfReader.AcroFields.Fields
sb.Append(de.Key.ToString() + Environment.NewLine)
Next
' Write the string builder's content to the form's textbox
textBox1.Text = sb.ToString()
textBox1.SelectionStart = 0
End Sub
Figure 3 shows the field names collected from the target PDF using the ListFieldNames function call. In order to map these fields to specific fields in the PDF, one need only copy this list and pass values to each of the fields to identify them. For example, if the form contains ten fields, setting the value (shown next) to a sequential number will result in the display of the numbers 1 to 10 in each of the fields. One can then track that field value back to the field name using this list as the basis for the map. Once the fields have been identified, the application can be written to pass the correct values to the related field.
Checkbox controls may be a little more challenging to figure out. I tried passing several values to the checkbox controls before lining up a winner. In this example, I tried pass 0, 1, true, false, etc. to the field before figuring out that yes sets the check.
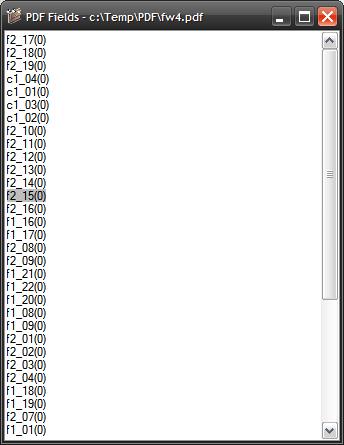
Figure 3: The Available PDF Fields
The next section of code in the demo project is used to fill in the mapped field values. The process is simple enough. The first thing that happens is that that the template file and new file locations are defined and passed to string variables. Once the paths are defined, the code creates an instance of the PDF reader which is used to read the template file, and a PDF stamper which is used to fill in the form fields in the new file. Once the template and target files are set up, the last thing to do is create an instance of AcroFields, which is populated with all of the fields contained in the target PDF. After the form fields have been captured, the rest of the code is used to fill in each field using the field’s SetField function.
In this example, the first worksheet and the W-4 itself are populated with meaningful values whilst the second worksheet is populated with sequential numbers that are then used to map those fields to their location on the PDF.
After the PDF has been filled out, the application reads values from the PDF (the first and last names) in order to generate a message indicating that the W-4 for this person was completed and stored.
Private Sub FillForm()
Dim pdfTemplate As String = "c:\Temp\PDF\fw4.pdf"
Dim newFile As String = "c:\Temp\PDF\Final_fw4.pdf"
Dim pdfReader As New PdfReader(pdfTemplate)
Dim pdfStamper As New PdfStamper(pdfReader, New FileStream( _
newFile, FileMode.Create))
Dim pdfFormFields As AcroFields = pdfStamper.AcroFields
' set form pdfFormFields
' The first worksheet and W-4 form
pdfFormFields.SetField("f1_01(0)", "1")
pdfFormFields.SetField("f1_02(0)", "1")
pdfFormFields.SetField("f1_03(0)", "1")
pdfFormFields.SetField("f1_04(0)", "8")
pdfFormFields.SetField("f1_05(0)", "0")
pdfFormFields.SetField("f1_06(0)", "1")
pdfFormFields.SetField("f1_07(0)", "16")
pdfFormFields.SetField("f1_08(0)", "28")
pdfFormFields.SetField("f1_09(0)", "Franklin A.")
pdfFormFields.SetField("f1_10(0)", "Benefield")
pdfFormFields.SetField("f1_11(0)", "532")
pdfFormFields.SetField("f1_12(0)", "12")
pdfFormFields.SetField("f1_13(0)", "1234")
' The form's checkboxes
pdfFormFields.SetField("c1_01(0)", "0")
pdfFormFields.SetField("c1_02(0)", "Yes")
pdfFormFields.SetField("c1_03(0)", "0")
pdfFormFields.SetField("c1_04(0)", "Yes")
' The rest of the form pdfFormFields
pdfFormFields.SetField("f1_14(0)", "100 North Cujo Street")
pdfFormFields.SetField("f1_15(0)", "Nome, AK 67201")
pdfFormFields.SetField("f1_16(0)", "9")
pdfFormFields.SetField("f1_17(0)", "10")
pdfFormFields.SetField("f1_18(0)", "11")
pdfFormFields.SetField("f1_19(0)", "Walmart, Nome, AK")
pdfFormFields.SetField("f1_20(0)", "WAL666")
pdfFormFields.SetField("f1_21(0)", "AB")
pdfFormFields.SetField("f1_22(0)", "4321")
' Second Worksheets pdfFormFields
' In order to map the fields, I just pass them a sequential
' number to mark them once I know which field is which, I
' can pass the appropriate value
pdfFormFields.SetField("f2_01(0)", "1")
pdfFormFields.SetField("f2_02(0)", "2")
pdfFormFields.SetField("f2_03(0)", "3")
pdfFormFields.SetField("f2_04(0)", "4")
pdfFormFields.SetField("f2_05(0)", "5")
pdfFormFields.SetField("f2_06(0)", "6")
pdfFormFields.SetField("f2_07(0)", "7")
pdfFormFields.SetField("f2_08(0)", "8")
pdfFormFields.SetField("f2_09(0)", "9")
pdfFormFields.SetField("f2_10(0)", "10")
pdfFormFields.SetField("f2_11(0)", "11")
pdfFormFields.SetField("f2_12(0)", "12")
pdfFormFields.SetField("f2_13(0)", "13")
pdfFormFields.SetField("f2_14(0)", "14")
pdfFormFields.SetField("f2_15(0)", "15")
pdfFormFields.SetField("f2_16(0)", "16")
pdfFormFields.SetField("f2_17(0)", "17")
pdfFormFields.SetField("f2_18(0)", "18")
pdfFormFields.SetField("f2_19(0)", "19")
' report by reading values from completed PDF
Dim sTmp As String = "W-4 Completed for " + _
pdfFormFields.GetField("f1_09(0)") + " " + _
pdfFormFields.GetField("f1_10(0)")
MessageBox.Show(sTmp, "Finished")
' flatten the form to remove editting options, set it to false
' to leave the form open to subsequent manual edits
pdfStamper.FormFlattening = True
' close the pdf
pdfStamper.Close()
End Sub
End Class
To finish up the PDF, it is necessary to determine whether or not additional edits will be permitted to the PDF after it has been programmatically completed. This task is accomplished by setting the FormFlattening value to true or false. If the value is set to false, the resulting PDF will be available for edits, but if the value is set to true, the PDF will be locked against further edits. Once the form has been completed, the PDF stamper is closed and the function terminated. That wraps up the discussion of the form-based demo project.
Summary
This article described an approach to populating a PDF document with values programmatically. This functionality was accomplished using the iTextSharp DLL. Further, the article described an approach for mapping the fields contained in a PDF and may be useful if one is dealing with a PDF authored elsewhere and if the programmer does not have access to Adobe Professional or Adobe Designer.
The iTextSharp library is a powerful DLL that supports authoring PDFs, as well as using them in the manner described in this document. However, when authoring a PDF, it seems that it would be far easier to produce a nice document using the visual environment made available through the use of Adobe tools. Having said that, if one is dynamically creating PDFs with variable content, the iTextSharp library does provide the tools necessary to support such an effort. With the library, one can create and populate a PDF on the fly.
History
- 22 January, 2008 -- Original version posted
