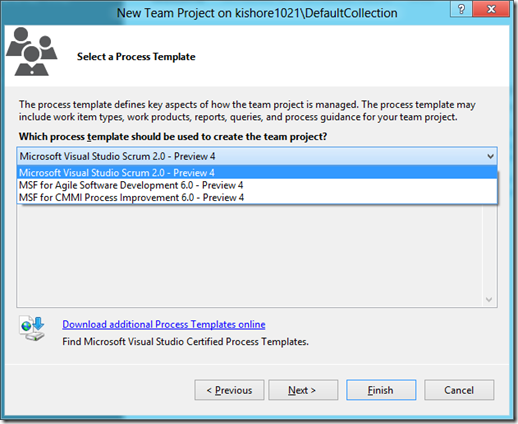Creating a Scrum Team Project in Visual Studio 2012 using Visual Studio Scrum 2.0 Process
5.00/5 (4 votes)
How to use SCRUM Template 2.0 to manage projects in VS 2012 TFS
To install and configure Team Foundation Server 2012, see the post at Team Foundation Server 2012 RC – Install & Configure.
In this post, we will walk through the steps to achieve the following tasks:
- Connect to Team Foundation Server – TFS 2012
- Create a Team Project using Visual Studio Scrum 2.0 process
- Windows Azure TFS Service
This post defines the SCRUM and discusses how to use SCRUM Template 2.0 to manage projects in Visual Studio 2012 Team Foundation Server. You can develop the enterprise projects using SCRUM framework which is based on Agile development methodology.
Scrum is an iterative and incremental agile software development method for managing software projects and product or application development. For Introduction to Agile Project Management Tools, see this blog post.
For Scrum Process for Software Development using Microsoft Visual Studio Scrum 1.0 Process Template, see this blog post.
At this point, you can go in one of two directions. You can install TFS 2012 or use Windows Azure based Visual Studio Team Foundation Service Preview. Team Foundation Service Preview enables everyone on your team to collaborate more effectively, be more agile, and deliver better quality software. You can sign up here and start using TFS if you want to use the Azure version.
In this post, we will discuss about installing and configuring TFS with VS 2012.
Connect to Team Foundation Server:
All team projects are stored and managed on a Team Foundation Server. To start working on a team project, you must first connect to the appropriate Team Foundation Server. Following are the steps to connect to an instance of Team Foundation Server for the first time.
- On the menu bar, choose VIEW menu and click Team Explorer as shown in Figure 1.
Figure 1: Selecting Team Explorer in Visual Studio 2012
-
Team Explorer is highlighted up as shown in Figure 2.
Figure 2: Visual Studio 2012 with Team Explorer -
On the Team Explorer shown in Figure 3, click Connect to Team Foundation Server.
Figure 3: Click the link Connect to Team Foundation Server. -
In the Connect to Team Foundation Server dialog box, select a Team Foundation Server from the drop-down list as shown in Figure 4.
 Figure 4: Connecting to Team Foundation Server
Figure 4: Connecting to Team Foundation ServerNote: If the drop-down list is empty, click the Servers button to manually enter the Team Foundation settings as shown in Figure 4.1. Contact your Team Foundation Server administrator or team project administrator for the correct Team Foundation Server connection settings.
Figure 4.1: Manually enter the Team Foundation settings-
In the Connect to Team Project dialog box, choose the Servers button.
- In the Add/Remove Team Foundation Server dialog box, choose the Add button.
- In the Add Team Foundation Server dialog box, type the name or URL for the server.
- When you type a server name, the Preview field automatically displays the URL format, for example:
http:// ServerName:Port/tfs
ServerName is the name of the server that hosts Team Foundation Server.
Port is the port that Team Foundation Server uses; the default value is 8080. If your server uses a different port number, you must specify it in the Port number box.
tfs is the default path to the project collections that are stored on the server. If your team uses a different path, type it in the Path box. - Verify that the URL is correct, choose the OK button twice, and then choose the Close button.
-
- In the Connect to Team Project dialog box, under Team Project Collections, select the team project collection that hosts the team projects that you want to connect to. Then, under Team Projects, select the check box for each team project that you want to access, and then choose the Connect button as shown in Figure 5. Team projects with a check mark next to them will display in Team Explorer.
Figure 5: Connect to Team Project and choose the Team Projects
-
Click OK.
Team Explorer displays the team projects under the selected Team Foundation Server as shown in Figure 6. Note: The contents displayed in Figure 6 might vary depending on the versions of VS.
Figure 6: Details of Team Explorer
Note: Team projects are created on a Team Foundation Server, therefore, you must connect to a Team Foundation Server as described in the above six steps before Creating a Team Project. After you have connected, you can create a team project.
Creating a Team Project
Software projects in Team Foundation are called team projects and are very different from the software projects (.csprj or .vbproj) in Visual Studio. The team project is the central concept that holds together the team endeavor of creating a specific software technology or product. When you create a team project, the New Team Project Wizard creates a number of focal points by which to centralize the team efforts. A team project Web site is created containing document templates, and predefined reports. A work item database is created for tracking all effort on the project. A process template is installed that determines rules, policies, security groups, and queries for all work effort. A source code branch is created for source control.
-
Team project can be created by using any of the following methods (a, b or c).
- On the File menu, point to New, and then click Team Project as shown in Figure 8.
Figure 8: Creating a Team Project from File Menu
-
In Team Explorer, click Create a New Team Project as shown in Figure 9.
Figure 9: Creating a New Team Project from Team Explorer links -
In Team Explorer, click Drop Down Icon, select Project and My Teams, click on New Team Project as shown in Figure 10.
Figure 10: 3 steps to create a team project using Home drop down options.
- On the File menu, point to New, and then click Team Project as shown in Figure 8.
- The New Team Project wizard appears. On the Specify the Team Project Settings page, type your project name in the What is the name of the team project? box as shown in Figure 11. Click Next.
Figure 11: Specify the Team Project Settings
Note: Going ahead, I will be using iCITE as the project name.
- On the Select a Process Template page as shown in Figure 12, in the Which process template should be used to create the team project? drop-down list, select Microsoft Visual Studio Scrum 2.0 as shown in Figure 13.
Figure 12: Selecting process template for the New team Project
Team Explorer includes process templates based on the Microsoft Solutions Framework (MSF). Some of the process templates are available by default: Microsoft Visual Studio Scrum 2.0, MSF for Agile Software Development – v6.0, and MSF for CMMI Process Improvement – v6.0. Your team or organization may provide additional process templates or may remove the MSF templates. Here’s some help about what process template to choose:
- Microsoft Visual Studio Scrum 2.0 (default) is built for teams practicing the Scrum methodology, and want to use the Scrum terms, such as "Product Backlog Item."
- MSF for Agile Software Development 6.0 supports iterative and incremental software development. MSF for Agile can also be used to implement Scrum, however it is adaptive for more general use.
- MSF for CMMI Process Improvement 6.0 supports an approach whose goal is to help organizations improve their performance. Development with CMMI emphasizes traceability and auditability.
Figure 13: Selecting Microsoft Visual Studio Scrum 2.0 for the New team Project -
On the Specify the Source Control Settings page shown in Figure 14, keep the default values and click Next.
Figure 14: Source Control folder path -
On the Confirm the Team Project Settings page shown in Figure 15, click Finish.
Figure 15: Confirming the settings for the New Team Project -
The New Team Project wizard creates your new team project as shown in Figure 16.
Note: It may take several minutes for the wizard to finish.
Figure 16: Status showing the Team Project Creation. -
On the Team Project Created page shown in Figure 17, click Close.
Figure 17: Successful creation of Team Project.
Because the check box for Launch the process guidance for more information about running the team project was selected by default, the wizard opens the overview page for the process guidance for MSF Agile for Software Development.
The iCITE Innovation team project displays in Team Explorer. There are several top-level nodes:
- My Work: This node provides access to the tasks assigned to me.
- Pending Changes: This node provides access to the team project source control management hierarchy.
- Work Items: This node provides access to add work items and to create and view queries against the work item database.
- Builds: This node provides access to the builds of your team project.
- Web Access: Click on Web Access opens up the web page for the project.
- Settings: Clicking on settings brings up the Project Settings page in team Explorer as shown in Figure 18.
From here on, you can either use the Team Explorer in Visual Studio 2012 or using the browser for planning and tracking projects.
- Using Visual Studio 2012 and team Explorer to manage the Team Project.
Figure 19: Opening http://kishore1021:8080/tfs/DefaultCollection/iCITE%20Innovation/_admin/_security in Visual Studio 2012.
-
You can also use Web Browser to manage the Team Project. In the Team Explorer home navigation menu for the team project, choose Web Access to launch the browser as shown in Figure 19. A browser window will open to the home page for that team project with the URL http://ServerName:Port/tfs/CollectionName/ProjectName.
For example, http://kishore1021:8080/tfs/DefaultCollection/iCITE%20Innovation/ Figure 20: Managing the Team Project through browser.
Figure 20: Managing the Team Project through browser.FYI: Click on the settings (gear) icon located on the top upper right hand corner in the browser window shown in Figure 20 brings up the browser window shown in Figure 21.
Figure 21: Control Panel of the Team ProjectFigure 22 shows the Control Panel of the Team Project as seen from the browser:
Figure 22: Control Panel of the Team Project
Windows Azure TFS Service
Microsoft announced the availability of Windows Azure based Visual Studio Team Foundation Service. To get started, signup for TFS here.
I created a similar project on Windows Azure TFS Service. You can see the screenshot below:
To get started on using TFS on Windows Azure, see this blog post.