Restart Azure Web App Using Azure Logic App
5.00/5 (1 vote)
How to migrate Azure WebJobs from Azure Scheduler to Azure Logic Apps
Introduction
In this article, we are going to see how to restart the Azure web app using Azure Logic App. I am assuming that you know about Azure Logic Apps. If you want to read more about Azure Logic App and how it works, then refer to this link.
Prerequisites
For creating a Logic App which will restart the Azure web app, you need the following items and access:
- Azure portal access where Azure web App is deployed
- Tenant Id of your Azure account
Client_idClient_secret- Azure Subscription Id
- Resource Group
- App name
Steps
Restarting of Azure web app using the Azure logic app will have three simple steps, as shown below:

In the following sections, we will discuss in details the steps shown in figure 1.
Step 1 - Get Access Token (HTTP)
Firstly, we need to add the HTTP action in order to generate and get the access token. This action has a post method and requires tenant_id, client_id, client_secret.
"method": "POST"
"uri": "https://login.microsoftonline.com/{tenant_id}/oauth2/token"
"body": "grant_type=client_credentials&client_id={client_id}
&client_secret{client_secret}&resource=https://management.core.windows.net/"
"Content-Type": "application/x-www-form-urlencoded"

After execution, we will get a JSON result which will have an access_token value which is required to restart the app.
JSON result looks like below:

Step 2 - Parse JSON
Parse the JSON and get the body and define the schema using Use sample payload to generate the schema.
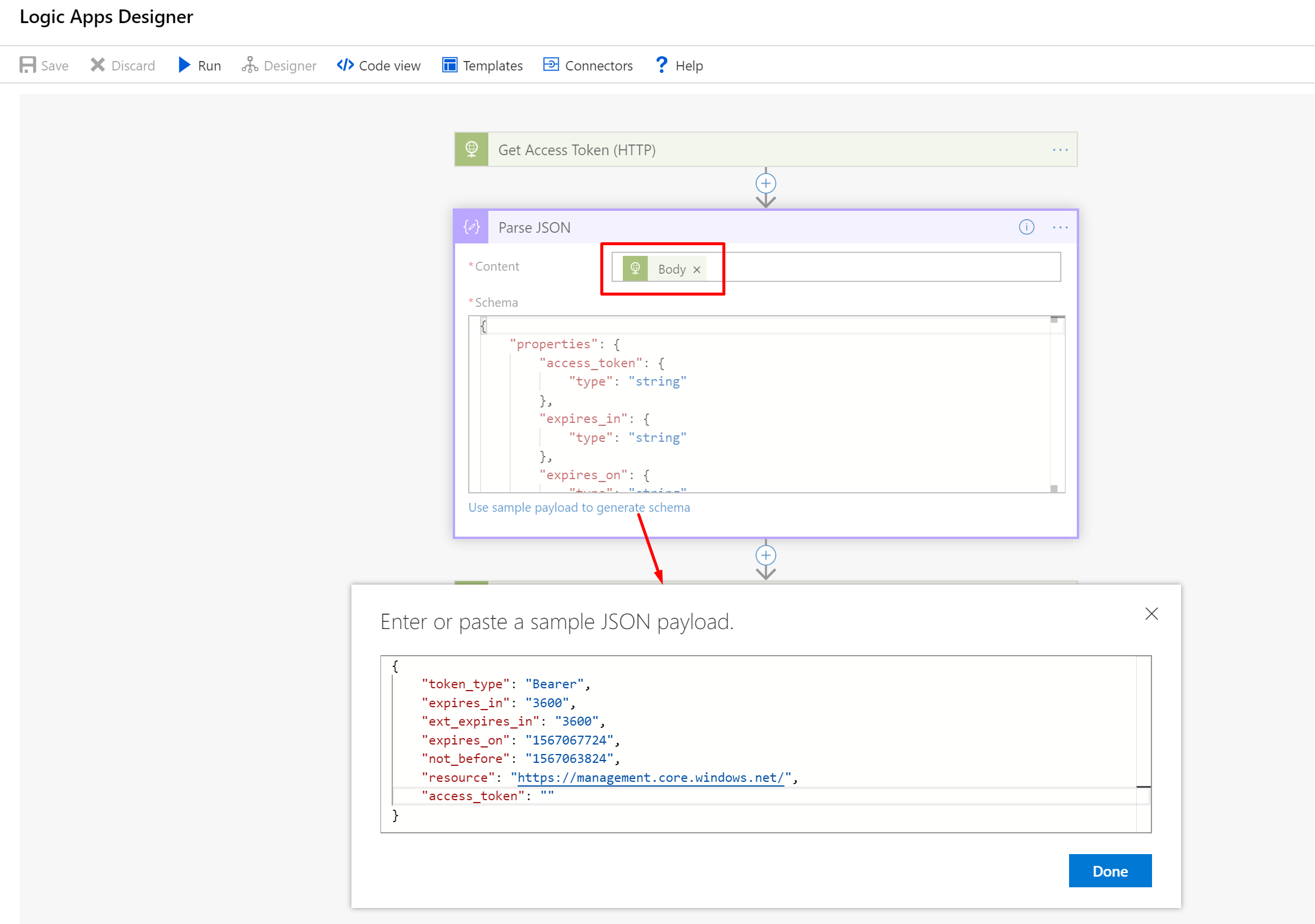
Step 3 - Restart App (HTTP)
For this HTTP request, we need a subscription id, resource group and app name of the Azure web app. We need to pass the access_token from the previous step in the Authorization field.
"method": "POST"
"uri": "https://management.azure.com/subscriptions/{subscription_id}/resourceGroups/
{resource_group}/providers/Microsoft.Web/sites/
{webApp_name}/restart?api-version=2016-08-01"
"Authorization": "Bearer @{body('Parse_JSON')?['access_token']}",
"Content-Type": "application/json"

Run Logic App
Your logic app is ready and now run this and see the results in history.
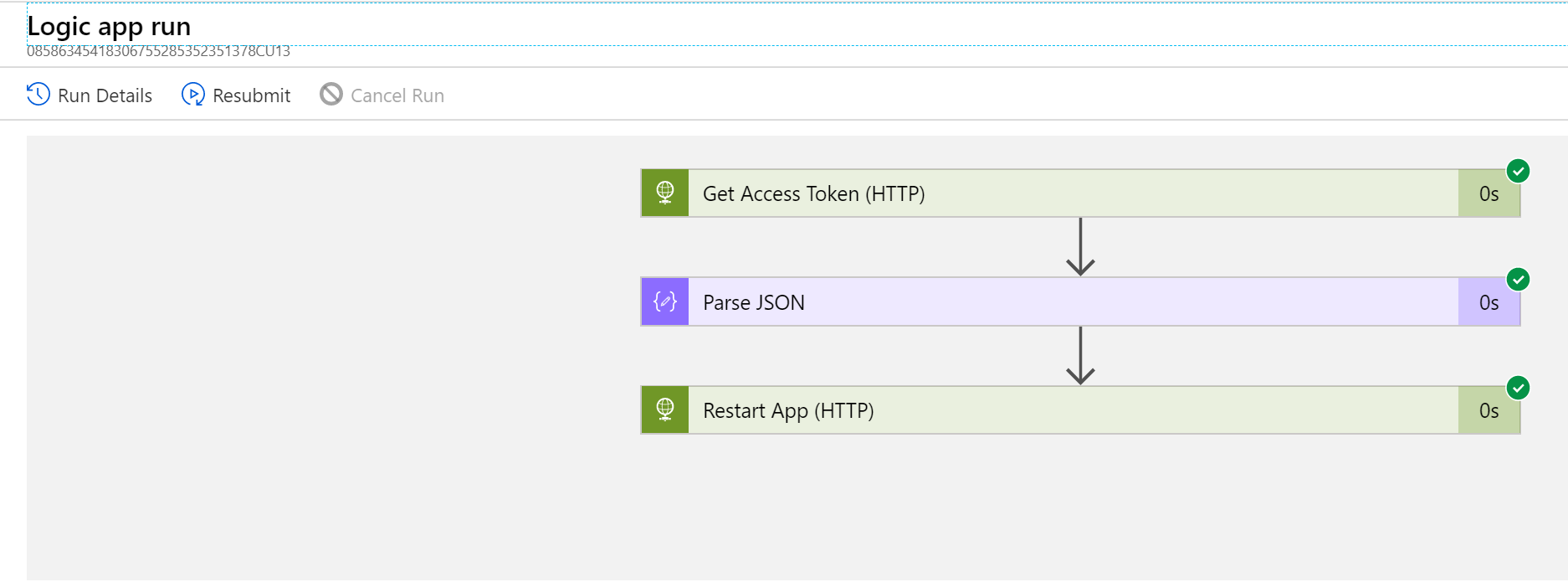
The Activity Log of Web App
Check the webApp activity log. You might need to wait for 1-2 minutes in order to update this.

Expected Result
The Logic app has configured properly and worked as expected. It is restarting the Azure web app, and we can configure this on-demand and schedule it. For on-demand, we can use email receiving events and restart it on receiving an email with a specific subject line. This is as given below.
Automate the Logic App on Receiving an Email
To automate this process, we can configure the above logic app on receiving an email with some defined text in the subject. Now, whenever you will receive an email with a defined subject, then the logic app will run automatically.

Summary
In the above article, we saw how to restart the Azure web app using the logic app. We also saw how to use email receiving an event to restart the app. Apart from the restart, we can perform many more operations like stop, start, etc. For more triggered APIs, refer to the below URL and configure those in the above logic app accordingly.
History
- 23rd October, 2019: Initial version
