Setting up the Visual Studio 2010 SP1 or Visual Studio 2012 for Azure
5.00/5 (1 vote)
Step 1- Open Visual Studio and say New>Project and then select project type cloud from Visual C# and select Windows Azure Cloud Service template.

Step 2:Click on Windows Azure Cloud Service it will take you to the microsoft msdn page. There you can go for the option of download azure sdk 2.0. This azure sdk is compatible with visual studio 2010 SP1 and Visual Studio 2012. The .NET framework supported by this sdk is .NET Framework 4.0 and above .
The sdk can be easily downloaded using the Windows Platform Installer 4.5.
Step 3:So in case your application happens to be in 3.5 framework then you need to right click on your project and select the properties option and then you will see the following window. There in the target framework you can set it up to be 4.0. and then the changes will be made automatically to everywhere in the web config and other locations if required. Or you can go with the lower version of the Azure SDK.

Step 4:In New Cloud Service Project window select ASP.Net Web role and click on [>] button and say OK
Now you can add web role to your Cloud service project just created. Once you have added the role project. This new role project will get added in the Solution Explorer hierarchy.

Step 5:Solution explorer will look like this-->

Step 6: Right click on WebRole1 project from solution explorer and Click on Remove

Step 7:After removing WebRole1 project from solution explorer

Step 8:Now you can associate your web application project with this web role. So in our case we associated it with our Phoenix project that was existing on our local machine. So you can simply right click on the Web Role and click on Associate With Existing Project . After associating with the existing web project our solution explorer hierarchy becomes as follows.


Step 8.1 : Now if you are using Third party DLLs in your ASP.Net Web Application then create a folder named Shared under solution explorer. And add all the 3rd party DLLs in that folder
Step 8.2 : Now go to PhoenixWeb>References> and add the 3rd party references from Shared folder created in step 11. Now select all the references added just now and set their 'Copy Local' property to true. Copy Local indicates whether the reference will be copied to the output directory.


Step 9: Now the project has been successfully set up in the proper hierarchical layout it has to be in.now you can hit F5 on your PhoenixWindowsAzure and your application will run fine on local development fabric. But still it is not ready for cloud deployment.
So you need to first register for your trial account on MicrosoftAzure website. Once that is done you can move ahead with the underlying steps as follows.
Step 10: Then you need to right click on the Cloud Service Project and click on publish then the following screen will appear . The first tab on the left hand side that is Sign In will be selected by default . Therein you will see a link for Sign in with azure credentials . This link will open up in the browser wherein you will need to login with the azure account credentials . Once the login is done you will get the a PublishSettings file. Now this file you need to import in the place the Import option is available. You can browse to the particular location where you have saved your file and the finally the file gets imported you are through the first step.

Click on next to continue to next step.
Step 11: Now you have to create your cloud service. You need to enter the name of your cloud service with the location in which you are present. so for example for us the location is SouthEastAsia.

Step 12: You need to select the environment for which you need to place the build. Two options are available that is staging and production.
Step 13: Then you need to decide Service Configuration that is whether you want to deploy in cloud or local.
Step 14: Then finally you can enable the remote desktop for all the roles. Once you click on this it will ask you to set up the remote desktop connection.

Step 15: Once all this done you
also need to create your Storage Service . You need to enter the name
of the Storage service and the Location.

Step 16: So once all this is done you can move ahead with the next button click.You you will finally reach a page where all the details will be mentioned regarding the deployment details.


Step 17: Finally you can click on Publish and the publishing process will start. You will be able to see the process of the publish and the status will change from
Initializing ---> Busy --> Stopping ---> Initializing--> so on..
Once the publish is done we will get a Website URL and DeploymentID.
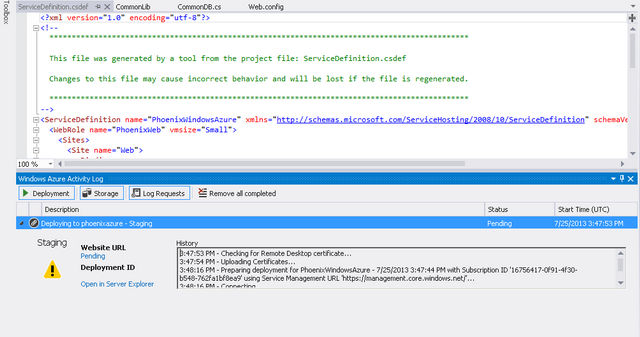
Finally once the deployment is done you can see the website URL and DeploymentID being available in the screenshot below.

The website URL may still not work as we haven't set up our database up till now . So we need to move our db from the SQL Server to SQL Azure.
Also as you can see if one clicks on the website url then he will be able to see a bad request message coming up. So we need to setup the default page or the startup page for our project in the web config file.
We need to append the following tag in the Web.config file.
<configuration> <system.webServer> <defaultDocument> <files> <clear/> <add value="login.aspx"/> </files> </defaultDocument> </system.webServer> </configuration>.
For the rest of the db set up look into the Database Integration With SQL Azure .
