High-speed Charting Control
4.95/5 (319 votes)
A flexible charting control to display 2D data
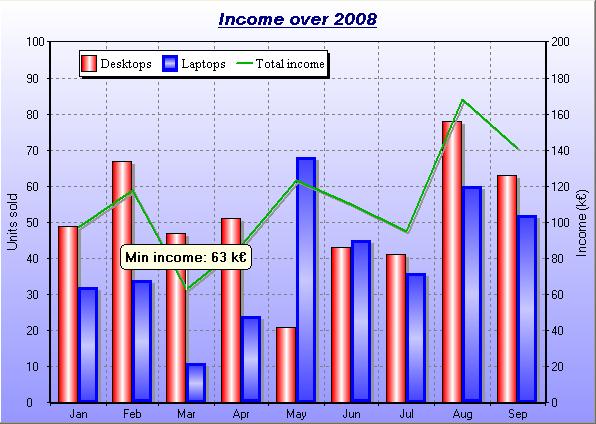


Contents
- Introduction
- Disclaimer
- Features
- Documentation Structure
- Getting Started
- Manipulating Data Series
- Manipulating the Axes
- Customizing the Appearance
- Being Notified about Mouse Events
- Using Cursors
- Using the Pan and Zoom Features
- Taking Advantage of the High-Speed Functionality
- Extending the Functionalities
- Upgrading from Version 1.x to Version 2.0
- Upgrading from Version 2.x to Version 3.x
- Examples
- Feedback
- History
- Thanks
- Links
Introduction
For one of my previous projects, I needed to display a continuous flow of data on a charting control. I decided to develop my own control because I couldn't find any free control that could provide the required flexibility. One of the main restrictions was that the control had to plot a lot of data and be able to display it quickly (on a Pocket PC). The control is able to do that by plotting only the new points of data, not the complete series. The chart is also able to display static data.
This control is the result of long hours of work and sometimes frustration in order to provide something flexible enough to be used by people who need it. I would really appreciate feedback: a mail, a post in the message board or just by rating the article. There is no point for me to maintain this control when I don't know if it is used.
Disclaimer
This control is the result of a lot of hours of development, thus I'm placing some minor conditions on the use of the code:
This code may be used for any non-commercial
and commercial purposes in a compiled form.
The code may be redistributed as long as it remains
unmodified and providing that the author name
and the disclaimer remain intact. The sources
can be modified with the author consent only.
This code is provided without any guarantees.
I cannot be held responsible for the damage or
the loss of time it causes. Use it at your own risks.
This is not too much to ask considering the effort spent on the development of this control. If this code is used in a commercial application, then please send me a mail letting me know.
Features
The main features of the control are:
- High-speed drawing (when axis is fixed) which allows fast plotting of data
- Unlimited number of series (memory is the limitation)
- Unlimited amount of data per series
- Line, point, surface, bar, candlestick and Gantt series available
- Up to four axes (left, bottom, right, and top axes)
- Standard, logarithmic or date/time axis
- Automatic, and/or inverted axes (independent from each other)
- Axis labels
- Point labels
- Smooth curves
- Grid
- Legend and titles
- Interactivity (notifications when specific events occur in the control)
- Support for manual zoom and mouse panning
- Support for cursors
- Support for scrollbar on the axes
- Highly customizable (colors, titles, labels, edge, fonts, etc.)
- Support for UNICODE
- Support for printing and saving to an image file
Documentation Structure
This article is organized as a series of short tutorials covering most of the aspects of the control. After reading this article, you'll be able to quickly get started on using the control in your own applications.
I decided to remove the documentation of all the classes and functions from the article because it was not very user friendly and was difficult for me to maintain. Furthermore, as the code is growing, the list of classes and functions to document becomes too extensive to put everything in the article. Instead, I supplied a doxygen documentation which you can download from the article: simply download the "Doxygen documentation" zip file, extract all the files and double click on the "Index.html" file.
Getting Started
This chart control allows you to plot series of data on the screen. Several series of different types can be added to the control and up to four axes can be used. Series added to the chart are associated with one horizontal axis (bottom or top) and one vertical axis (right or left). These two axes control how the series will be displayed on the chart.
In order to be able to use the chart control in your application, you first need to add the files contained in the sources zip in your project.
There are two ways of using the chart control within your application: inserting it manually, or through the resource editor.
Manual Insertion
#include "ChartCtrl"at the top of your dialog header file- Add a variable of type
CChartCtrlin your dialog class:
//{{AFX_DATA(CChartDemoDlg) //}}AFX_DATA CChartCtrl m_ChartCtrl; - In the
OnInitDialogof your dialog class, call theCreatemethod of the control.
Using the Resource Editor
- Add a custom control to your dialog resource, open the Properties of the control, and specify
ChartCtrlfor theClassattribute. To avoid flickering on the scrollbars, you have to set theWS_CLIPCHILDRENstyle (0x02000000L), as shown on the image.
#include "ChartCtrl.h"at the beginning of your dialog header file.- Add a variable of type
CChartCtrlin your dialog class:
//{{AFX_DATA(CChartDemoDlg) //}}AFX_DATA CChartCtrl m_ChartCtrl; - Add a
DDX_Controlline in theDoDataExchangefunction in the CPP file of your dialog class (don't forget to change the ID and the name to the appropriate values):
void CChartDemoDlg::DoDataExchange(CDataExchange* pDX) { CDialog::DoDataExchange(pDX); //{{AFX_DATA_MAP(CChartDemoDlg) // Add this line with the appropriate ID and variable name DDX_Control(pDX, IDC_CHARTCTRL, m_ChartCtrl); //}}AFX_DATA_MAP }
Manipulating Data Series
Several types of data series can be added to the control: point series, line series, surface series, bar series, candlestick series or gantt series. The data format of the point might vary from series to series (for instance, the candlestick and gantt series use a different point format).
| Series type | Description | Create function | Point type |
| Point series | Each data point is represented by a single point on the screen. The appearance of the point can be customized. | CreatePointsSerie |
SChartXYPoint |
| Line series | The data points are connected through a line. The appearance of this line can be customized and it can also be smoothed. | CreateLineSerie |
SChartXYPoint |
| Surface series | The data points are connected through a line and the area under this line is filled with a specific brush. The series can also be displayed vertically. | CreateSurfaceSerie |
SChartXYPoint |
| Bar series | Each data point is plotted as a vertical bar of a certain width. Multiple bar series can be stacked next to each other without overlapping. The bars can also be plotted horizontally. | CreateBarSerie |
SChartXYPoint |
| Candlestick series | Each data point is made of five attributes: the low value, the high value, the open value, the close value and the X value (time). Each point is drawn as a candlestick. This series is used for plotting financial data. | CreateCandlestickSerie |
SChartCandlestickPoint |
| Gantt series | Each data point is made of three attributes: the start and end time and a Y value. Each point is drawn as a horizontal bar starting at the start time and finishing at the end time. The bar is positioned along the Y axis at its Y value. | CreateGanttSerie |
SChartGanttPoint |
Once you have made your choice of the series, you can add it to the chart by calling one of the helper function of the CChartCtrl class which is listed in the right column. Each of these functions accepts two optional parameters: two booleans describing if the series is attached to the secondary horizontal axis (the top axis) and to the secondary vertical axis (the right axis). If no argument is specified, the series is attached to the primary horizontal axis (bottom axis) and to the primary vertical axis (left axis).
Once the series is added to the chart, you can populate it with your data. There are two ways of doing this: either setting the data in one block or adding it point by point. The latter is used when you have dynamic data: the chart will be updated each time the function is called. Although this call is fast (under some specific conditions), it is always better to set the points in one block when possible. Here is a small code example that creates two series in the chart and populates them with data: one series is fully populated at initialization and the other one is populated when the function OnDataReceived is called (which only exists for the purpose of this example). The m_pLineSeries, m_pPointsSeries and m_ChartCtrl are member variables of the CMyClass class.
void CMyClass::Init()
{
.... // SNIP: Creation of the axes in the chart. This MUST be done before.
m_pLineSeries = m_ChartCtrl.CreateLineSerie();
m_pPointsSeries = m_ChartCtrl.CreatePointsSerie();
double YValues[10];
for (inti=0;i<10;i++)
XValues[i] = YValues[i] = i;
m_pLineSerie->SetPoints(XValues,YValues,10);
}
void CMyClass::OnDataReceived(double X, double Y)
{
m_pPointsSeries->AddPoint(X, Y);
}
All series classes inherit from the same abstract base class: CChartSerie. This class handles general management which is common to all series but doesn't have any knowledge of points data. The concept of points is introduced in the child class CChartSerieBase which is a template class with the template parameter being the data type to manipulate as points. This is important because series might have to handle different data types: for instance the point series manipulates points with an X and an Y value and the candlestick series manipulates points with 5 values (open, close, high, low and time values). All further series inherits from CChartSerieBase and provide the data type they manipulate. The CChartSerieBase class already handles most of the data management and delegate the rendering to the child classes through pure virtual functions. Each series is also assigned an Id when it is created. This Id can be retrieved through the CChartSerie::GetSerieId() and can be used to remove the series from the chart.
One important feature of the series is the one controlling the ordering of the points: all the points in the series will be reordered depending on their values. By default, the points are ordered based on their X values but you can change this behavior by ordering them on their Y values or not order them at all (in that case, the series keeps the ordering in which the points were added to the series). Ordering the points can have an impact on performances: if the points are ordered, the control is able to retrieve the first and last visible points from the full series and only draw the points in between. On the other hand, you won't be able to draw curves like an ellipse for instance. You can change the ordering of the points by calling CChartSerieBase::SetSeriesOrdering.
The different series in the control are in general self-explanatory. However, the bar series requires some explanations.
The Bar Series
This series is a bit special in the sense that if several of them are plotted together on the same control, they will influence each other. The purpose is to be able to plot multiple bar series without them overlapping: they are drawn next to each other. To do so, you need to specify the group (a simple integer identifier) to which each of them belongs. Series of the same group are drawn next to each other (or on top of each other for horizontal bars): see the two figures for an example. Setting the group Id is done through the SetGroupId function.
 |
 |
|
Bar series with the same group Id
|
Bar series with different group Id
|
You can also control the width of the space which is left between all the bars by calling the SetInterSpace static function. This sets the space in pixels for all the series (so if more than two series are displayed, the same space is used everywhere). Note that you can set the width of the bar series individually by calling SetBarWidth.
Adding Labels on Points
Once you have populated your series with data, you can also add labels on specific points of the series: one label is always attached to a specific point. For now, only one type of label is provided, a balloon label: a rounded rectangle containing the text which is connected to the point with a line. Of course, you can also supply your own custom label if needed (see section "Extending the functionalities").
There are two ways to supply the text's label: either statically when creating the label or dynamically by registering an object which will provide the text when the label requests it. The first method is the easiest but also a bit less flexible. Here's a code snippet that shows how to do so (assume that m_pSeries is already created and populated with enough data):
void CMyClass::Init()
{
// SNIP...
m_pSeries->CreateBalloonLabel(5,_T("This is a simple label"));
}
This call creates a label with the text "This is a simple label" and attaches it to point with index 5. The function returns a pointer to the newly created label so that you can modify some of its properties or store it for later use.
The second method is a bit more complex but provides more flexibility: you can for instance display point properties in the label (e.g. the X value, the Y value, ...) in an easier way. For this purpose, you have to create a class which inherits from CChartLabelProvider<PointType> and supply an instance of this class when you create the label. This class is a template class with the template parameter being the point type of the series to which the label is attached. This class is a simple interface for which you have to override the TChartString GetText(CChartSerieBase<PointType>* pSerie, unsigned uPtIndex) method. This function should return the text that has to be displayed in the label. It receives a pointer to the series and point index to which the label is attached. Here is an example of such a label provider class:
class CCustomLabelProvider : public CChartLabelProvider<SChartXYPoint>
{
public:
TChartString GetText(CChartSerieBase<SChartXYPoint>* pSeries, unsigned uPtIndex)
{
TChartStringStream ssText;
SChartXYPoint Point = pSeries->GetPoint(uPtIndex);
ssText << _T("X value=") << Point.X;
return ssText.str();
}
};
And this code snippet shows how to use it with a label. Notice that the m_pSeries should be a series which manipulate SChartXYPoint points (points, line, surface or bar series). If that's not the case, your code will give a compilation error.
void CMyClass::Init()
{
// SNIP...
m_pLabelProvider = new CCustomLabelProvider();
m_pSeries->CreateBalloonLabel(5, m_pLabelProvider);
}
The control doesn't take ownership of the pointer, so it is your responsibility to delete when it is not needed anymore. In the example above, it would typically be deleted in the CMyClass destructor. In the example above, you can of course reuse the same label provider for all the labels you want to add. This has another advantage: if you want to change the format of the label at runtime, you only have to add code in the CustomLabelProvider. There is no need to walk over all existing labels and change their text. Of course, in that case a refresh of the control is needed because the labels have to be redrawn. Note also the usage of the TChartStringStream class, which is a typedef provided by the control (similar as TChartString). It resolves to std::wstringstream when UNICODE is defined and to std::stringstream when UNICODE is not defined.
Manipulating the Axes
Axes are an important feature of the chart because they control how the different series are displayed in the control. Up to four axes can be used in the control: bottom, top, left and right. Each series in the control must be attached to one horizontal axis and one vertical axis. Those axes are specified when you add the series in the chart. The bottom and left axes are the primary axes and the top and right axes are the secondary axes (you will encounter this in some functions of the control). You can select between three types of axes: standard axis, logarithmic axis and date/time axis. You can of course select different types of axes at the different axes position.
Once you've made your choice about which axes to use at the different positions, you need to create them before being able to add any data to the control. For this, simply call CreateStandardAxis, CreateLogarithmicAxis or CreateDateTimeAxis by specifying at which position the axis is attached. If an axis was already created at that position, the control will destroy it and replace it by the new one. Here is a simple code snippet that shows how to create a date/time at the bottom and one standard axis on the left:
void CMyClass::Init()
{
CChartStandardAxis* pBottomAxis =
m_ChartCtrl.CreateStandardAxis(CChartCtrl::BottomAxis);
CChartLogarithmicAxis* pLeftAxis =
m_ChartCtrl.CreateLogarithmicAxis(CChartCtrl::LeftAxis);
}
Once you have created those axes, you can set some properties on them. Most of the properties are shared between all axis types (e.g. automatic mode, min and max values, axis label, ...). An axis can be set in three "automatic" modes: full automatic, screen automatic and manual modes.
- The full automatic mode calculates the axis min and max values based on all series that are attached to this axis (the minimum value of all points of all series is used as minimum for the axis and the maximum value of all points of all series is used as maximum for the axis).
- The screen automatic mode calculates the axis min and max values based on all visible points of all series associated with this axis. For instance, if the chart only display one series which is attached to a manual bottom axis and a screen automatic left axis, then the left axis will adapt itself to the points which are currently visible and not take into account the points which are outside the range of the bottom axis (in a full automatic mode, the points outside the bottom axis would be taken in consideration). Warning: if both axes of a series are in screen automatic mode, the result is undefined.
- In manual mode, the axis min and max values are set by the user and are not calculated by the control.
If you add data dynamically to the control, using an automatic axis will refresh the control if new points of data are outside the range of the axis. Here is a code snippet (which continues the previous one) showing a full automatic axis (bottom axis) and a manual axis (left axis, which is a logarithmic axis):
void CMyClass::Init()
{
// SNIP ...
pBottomAxis->SetAutomaticMode(CChartAxis::FullAutomatic);
// The call to SetAutomaticMode(CChartAxis::NotAutomatic) is not
// really needed because this is the default.
pLeftAxis->SetAutomaticMode(CChartAxis::NotAutomatic);
pLeftAxis->SetMinMax(0.01,1000);
}
Axes in Discrete Mode
A common feature of all axes is also the discrete mode, which is by default disabled. When activated, this mode specifies that the axis does not display a continuous range of values but only discrete values, which are the ones specified by the ticks on the axis. All other values are simply not represented by the axis. Trying to plot a value different than a displayed tick value is not possible. Let's take an example to make things clearer: suppose you have a bottom standard axis with a tick interval of 1.0 (so, the displayed ticks are 1, 2, 3 and so on). Trying to plot a point with a X value of 0.5 will display the point at the same position as if it had a value of 1.0. In fact, you can consider that the region between two ticks is a constant value. That's the reason why the tick label is displayed in the middle of two ticks, not on the tick itself.
Here is a small code snippet that shows the impact of a discrete axis on how the series is displayed. The two images under the code snippet show the result of having the discrete mode enabled (first image) or disabled (second image).
void CMyClass::Init()
{
CChartStandardAxis* pBottomAxis =
m_ChartCtrl.CreateStandardAxis(CChartCtrl::BottomAxis);
pBottomAxis->SetMinMax(0, 10);
CChartStandardAxis* pLeftAxis =
m_ChartCtrl.CreateStandardAxis(CChartCtrl::LeftAxis);
pLeftAxis->SetMinMax(0, 10);
pBottomAxis->SetTickIncrement(false, 1.0);
pBottomAxis->SetDiscrete(true);
CChartLineSerie* pSeries = m_ChartCtrl.CreateLineSerie();
double XVal[20];
double YVal[20];
for (int i=0; i<20; i++)
{
XVal[i] = YVal[i] = i/2.0;
}
pSeries->SetPoints(XVal,YVal,20);
}
 |
 |
|
Discrete mode enabled
|
Discrete mode disabled
|
Using Date/Time Axis
Date/time axes are a bit particular to use, so here is some explanation about how to take advantage of this feature. The important point to understand about date/time axis is that they work internally with COleDateTime objects. The reason is simple: COleDateTime is a wrapper class around the DATE type which is simply a double. As points in the chart are expressed as double values, it fits nicely: there is no difference between using standard points (non date/time) and date/time points, which makes the usage of the latter less complicated. All points are still stored as double, no matter if they are date/time or not.
Once you have created a date/time axis, you can then populate data in the control. For that purpose, nothing changed: you have to call either void AddPoint(double X, double Y) or void SetPoints(double *X, double *Y, int Count) from the CChartSerie class. The CChartCtrl class provides you with two static functions to let you convert from a COleDateTime to a double and vice-versa:
double DateToValue(const COleDateTime& Date)
COleDateTime ValueToDate(double Value)
If you have a date in another format (e.g. a time_t or a SYSTEMTIME), this is not a problem because the COleDateTime object can be constructed from different time formats (check the MSDN documentation of the COleDateTime class to see from which format you can construct it).
Once you have populated your data, you can configure the axis to display what you need. Several functions related to date/time axis are available:
void SetDateTimeIncrement(TimeInterval Interval, int Multiplier)
void SetDateTimeFormat(bool bAutomatic, const TChartString& strFormat)
void SetReferenceTick(COleDateTime referenceTick)
The first one lets you specify an interval between two ticks displayed on the axis. The interval between two ticks will respect the correct time, meaning that if you specify a tick increment of 1 month (Interval=CChartAxis::tiMonth and Multiplier=1), then the space between two ticks will be irregular (28, 30 or 31 days). The second function lets you specify the format of the tick label. The control automatically formats the tick labels depending on the tick interval but you can override it by calling this function. Check the documentation of the COleDateTime::Format function on MSDN for more information. Finally, the SetReferenceTick(COleDateTime referenceTick) function lets you specify a reference tick for the axis. The reference tick is a date which is used as a reference for drawing the ticks: a tick will always be present at this date. This is useful when you specified a multiplier different than 1 in the SetDateTimeIncrement function. Suppose for instance that you specified a tick increment of 3 months and you would like to have a tick for February (and thus, for May, August, ...), then you can call this function to set February 1st as the reference tick. It is set to January 1st 2000 by default.
Here is a simple code snippet that creates a date/time axis and shows the usage of the different functions:
void CMyClass::Init()
{
// Sets the axis min value to January 1st 2006 and the axis
// max value to December 31st 2007.
COleDateTime minValue(2006,1,1,0,0,0);
COleDateTime maxValue(2007,12,31,0,0,0);
pBottomAxis->SetMinMax(CChartCtrl::DateToValue(minValue),
CChartCtrl::DateToValue(maxValue));
// Sets the tick increment to 4 months (disable automatic tick increment)
pBottomAxis->SetTickIncrement(false, CChartDateTimeAxis::tiMonth, 4);
// Sets the tick label format for instance "Jan 2006"
pBottomAxis->SetTickLabelFormat(false, _T("%b %Y"));
}
Customizing the Appearance
The visual aspect of the control can be easily adapted to different needs. The different parts of the control (legend, title, background,...) can be modified in order to get the aspect you want. All interactions with these objects will be made through the CChartCtrl class: some will be created on demand (e.g. axes or series) and some are created when the control is created (legend, titles, ...). In general, you will never create these objects yourself but delegate that task to the CChartCtrl class. The only exception is when you want to use custom axes or custom series (see "Extending the functionalities" section). For instance, here is a code snippet that sets a gradient background and docks the legend at the bottom of the control:
void CMyClass::Init()
{
// SNIP
// Disable the refresh of the control
m_ChartCtrl.EnableRefresh(false);
// Set the gradient for the background
m_ChartCtrl.SetBackGradient(RGB(255,255,255),RGB(125,125,255),gtVertical);
// Dock the legend at the bottom
m_ChartCtrl.GetLegend()->DockLegend(CChartLegend::dsDockBottom);
// Specifies that the legend entries are horizontally stacked
m_ChartCtrl.GetLegend()->SetHorizontalMode(true);
// Re-enable the refresh of the control
m_ChartCtrl.EnableRefresh(true);
}
Since version 1.5 of the control, support for UNICODE has been introduced. All occurrences of std::string objects have been replaced by TChartString objects, which is simply a typedef which resolves to a std::string if UNICODE is not enabled and resolves to std::wstring when UNICODE is enabled.
Being Notified about Mouse Events
Sometimes it is useful to be notified about specific user actions and react appropriately to them. For instance, if the user clicks on a point, the program could display information about the point being clicked. This is now possible with the chart control and this section will explain how to do it.
The principle is a bit different whether you want to listen to general mouse events on the chart itself (clicks on axes, legend, ...) or whether you are interested in mouse events on a specific series. Both cases are fairly easy to implement.
Listening to General Mouse Events on the Chart
You have to implement the CChartMouseListener interface, override the methods in which you are interested and register an instance of that class to the chart control by calling CChartCtrl::RegisterMouseListener(CChartMouseListener *pMouseListener). Different functions on that interface are called depending on which part of the control the mouse event occurred: title, legend, axis or plot area. For all those functions, two parameters are always passed: a MouseEvent, which is an enumeration listing the type of mouse event (mouse move, left click, ...) and a CPoint object which contains the screen coordinates of the point on which the event occurred. For some functions, some additional parameters are passed when needed. For instance, when an axis is clicked, a pointer to this axis is passed to the function.
Here is an implementation of the CChartMouseListener which reacts on clicks on axes and displays a message box:
class CCustomMouseListener : public CChartMouseListener
{
public:
void OnMouseEventAxis(MouseEvent mouseEvent, CPoint point,
CChartAxis* pAxisClicked)
{
if (mouseEvent == CChartMouseListener::LButtonDoubleClick)
{
MessageBox(_T("Axis clicked"), _T("Info"), MB_OK);
}
}
};
You then have to create an instance of this class and register it with the control:
m_pMouseListener = new CCustomMouseListener();
m_ChartCtrl.RegisterMouseListener(m_pMouseListener);
Here also you will need to delete the pointer yourself.
Listening to Mouse Events on a Series
Listening to events on a series is very similar as listening to general events, except that the listener is an instance of CChartSeriesMouseListener which is a template class with the template parameter being the type of point of the series. This is needed to avoid unnecessary casts when you want to retrieve a specific value of the point. The other difference is that you have to register the listener on the series itself and not on the chart control.
Here is an implementation of the CChartSeriesMouseListener which reacts on clicks on the series and if the click occurred on a point, it displays a message box with the point's Y value:
class CCustomMouseListener : public CChartSeriesMouseListener<SChartXYPoint>
{
public:
void OnMouseEventSeries(MouseEvent mouseEvent, CPoint point,
CChartSerieBase<SChartXYPoint>* pSerie, unsigned uPointIndex)
{
if (mouseEvent == CChartMouseListener::LButtonDoubleClick &&
uPointIndex != INVALID_POINT)
{
TChartStringStream ssText;
SChartXYPoint Point = pSeries->GetPoint(uPointIndex);
ssText << _T("Y value=") << Point.Y;
TChartString strText = ssText.str();
MessageBox(NULL,strText.c_str(), _T("Info"), MB_OK);
}
}
};
Note that the function OnMouseEventSeries can also be called when the user doesn't click on a point. This is for instance the case for a line series when the user clicks between two points but still on the series. In that case, INVALID_POINT is passed for the uPointIndex parameter.
You then have to create an instance of this class and register it with the series:
m_pMouseListener = new CCustomMouseListener();
m_pSeries.RegisterMouseListener(m_pMouseListener);
Note that this will only work if the series manipulates points of the type SChartXYPoint (points, line, surface or bar series). If that is not the case, your code will generate a compilation error.
Using Cursors
You can also add cursors to the control. Two types of cursors are supported: a "cross-hair" cursor and a "dragline" cursor. The first one is a simple cross displayed on the plotting area which moves with the mouse and the second one is a horizontal or vertical line associated with a specific axis, which you can drag by clicking on it and moving with the mouse. For each of the cursors, you can register a listener to be notified when the cursor has been moved. Here is a snippet of code that creates a "cross-hair" cursor associated with the bottom and left axis and a "dragline" cursor associated with the bottom axis:
// Creates a cross-hair cursor associated with the two primary axes.
CChartCrossHairCursor* pCrossHair =
m_ChartCtrl.CreateCrossHairCursor();
// Creates a dragline cursor associated with the bottom axis.
CChartDragLineCursor* pDragLine =
m_ChartCtrl.CreateDragLineCursor(CChartCtrl::BottomAxis);
// Hides the mouse when it is over the plotting area.
m_ChartCtrl.ShowMouseCursor(false);
Note the call to CChartCtrl::ShowMouseCursor at the end. By default, the mouse is always visible but when you are using a cross-hair cursor, it is sometimes nice to hide the mouse when it is over the plotting area.
If you want to be notified when the cursor position changed, you have to implement the CChartCursorListener interface, create an instance of it and register it with the cursor:
class CCustomCursorListener : public CChartCursorListener
{
public:
void OnCursorMoved(CChartCursor *pCursor, double xValue, double yValue)
{
TChartStringStream ssText;
ssText << _T("Cursor moved: xPos=") << xValue << _T(", yPos=") << yValue;
// Do something with the string...
}
};
CCustomCursorListener* pCursorListener = new CCustomCursorListener;
pDragLine->RegisterListener(pCursorListener);
The OnCursorMoved function receives a X and Y value but for a dragline cursor, only one of these values is used: if the cursor is associated with an horizontal axis, then the X value is used, otherwise the Y value is used.
Using the Pan and Zoom Features
In version 1.1 of the control, zoom and pan features have been added to the control. The zoom is controlled with the left mouse button, and the pan is controlled with the right mouse button. To zoom a specific part of the chart, simply left-click on the chart (this will be the upper-left corner of the zoomed rectangle) and drag to the bottom-right. A rectangle will appear. As soon as you release the mouse button, the four axes will automatically adjust themselves to the region you have selected. The zoom is enabled by default but you can disable it by calling CChartCtrl::SetZoomEnabled(bool bEnabled). You can also specify a zoom limit for each axis by calling CChartAxis::SetZoomLimit(double dLimit). This specifies the minimum range of the axis while zooming. Default is 0.001.
To pan the control, right-click somewhere on the control and move the mouse. The point under the mouse will 'follow' the movement of the mouse (in fact, the axis min and max will change). The pan is enabled by default but you can disable it by calling CChartCtrl::SetPanEnabled(bool bEnabled).
If you left-click on the chart (like for starting a zoom) but if you move to the top-left corner instead, all the modifications done with the zoom and pan features will be cancelled (the control will be in the state it was before the manipulations with the pan and zoom). Finally, there is also a way to disable to pan and zoom feature for a specific axis by calling CChartAxis::SetPanZoomEnabled(bool bEnabled).
Taking Advantage of the High-Speed Functionality
The line and point series allow you to plot data at a high rate. This is typically done when you want to plot data coming from an external device for example (e.g. a sensor). This is possible because, when you add a point to such a series, the control won't be refreshed totally, only the last point (or last line section) will be drawn, which is quite efficient. However, you have to take into consideration several points if you want the control to plot data fast enough.
One important thing is that the use of automatic axes will probably decrease a lot the performances. This is due to the fact that if a point is plotted outside the range of the axis, the axis range will be automatically adjusted, which means that the control will be totally refreshed. So, if you are using an automatic bottom axis and have a 'scroll' trace, each new point will be outside the current range of the axis and a refresh of the control will occur for every points. A better way to handle that would be to use a fixed axis and to increase manually the range of the axis each second (or at a reasonable rate).
Another important point is that you should never call RefreshCtrl after having added a new point to a series. This will of course refresh completely the control which should be avoided. Finally, if you need to apply several modifications or add several points to the control at the same time, you should wrap those calls between EnableRefresh(false) and EnableRefresh(true) (see the "Customizing the Appearance" section).
Extending the Functionalities
In some specific cases, you will need to extend the control with new features, for instance a new series type. Currently, there are four components that you can customize: series, axes, point labels and cursors.
To provide new axes, new labels or new cursors, you simply have to inherit from the base class (CChartAxis, CChartLabel or CChartCursor) and implement the required virtual functions. Once this is done, you can attach your new object by calling the custom version of the different functions (CChartCtrl::AttachCustomAxis, CChartCtrl::AttachCustomLabel or CChartCtrl::AttachCustomCursor). The CChartLabel class is a template class. This subject is a bit to broad to go into much details but the easiest way is to look at the different existing classes.
If you want to provide new series, this is a bit different: you first have to think about the type of points you want to manipulate in your series. If you simply have to manipulate points with an X and a Y value, then you can inherit from CChartXYSerie which provides already a lot of functionalities to manipulate such points. You then have to implement the required virtual functions. Take a look at the following series: CChartLineSerie, CChartPointSerie, CChartSurfaceSerie and CChartBarSerie for concrete examples.
If your series manipulate other kind of points, then you first have to create a structure for the point which contains the following methods: double GetX(), double GetXMin(), double GetXMax(), double GetY(), double GetYMin) and double GetYMax(). Once this is done, you have to inherit from CChartSerieBase and supply this point as a template parameter. You then have to provide the required virtual functions. Take a look at the following series for concrete examples: CChartCandlestickSerie and CChartGanttSerie.
Upgrading from Version 1.x to Version 2.0
In version 2.0, a refactoring was done on the control which resulted in changes in the API. The major visible change is that each axis type has now its separate class (CChartStandardAxis, CChartDateTimeAxis and CChartLogarithmicAxis). This also means that no axis is created by default and you must create them yourself before adding series to the chart (otherwise the code will assert). This is covered in the "Manipulating the Axes" section.
Another change is the way to add series to the chart: the AddSerie has been removed in the CChartCtrl class and has been replaced by helper functions to create specific series types (CreateLineSerie, CreatePointsSerie, ...). Those functions return the exact series type so casting is not necessary anymore. This is covered more in details in the "Manipulating Series" section.
Upgrading from Version 2.x to Version 3.x
The major change in release 3.0.0 is that the series base class has now been made a template class with the template parameter being the type of point the series is manipulating. If you didn't extend the control by supplying new series types, this won't make a difference in your code. If you supplied a new series type, your class has to inherit from CCharSerieBase and supply the type of point it is manipulating. If your series use points with X and Y values only, you can simply inherit from CChartXYSerie. Take a look at the existing series for more examples.
Another small modification is that the label providers are now also template classes (for the same reason). And listening to mouse events on a series is now split from mouse events on the chart itself. Those two points are well explained in the Adding Labels on Points section and Being Notified about Mouse Events section.
Finally, the CChartAxis::SetAutomatic method has been marked deprecated, you should use the CChartAxis::SetAutomaticMode instead (an additional automatic mode has been introduced).
Examples
This section is simply two code snippets that show how the control can be used. The first snippet reproduces the image of the oscilloscope example (see the top of this article) and the second example reproduces the "Income over 2008" image. The code is documented so it shouldn't be too difficult to understand.
Oscilloscope example:
// Disable the refresh of the control (avoid multiple refresh).
m_ChartCtrl.EnableRefresh(false);
// Create a bottom and left axes
CChartStandardAxis* pBottomAxis =
m_ChartCtrl.CreateStandardAxis(CChartCtrl::BottomAxis);
CChartStandardAxis* pLeftAxis =
m_ChartCtrl.CreateStandardAxis(CChartCtrl::LeftAxis);
// Sets the min and max values of the bottom and left axis to -15 -> 15
pBottomAxis->SetMinMax(-15,15);
pLeftAxis->SetMinMax(-15,15);
// Add a new series of type line to the control and add data to it
CChartLineSerie* pLineSeries = m_ChartCtrl.CreateLineSerie();
// Specifies that the points in the series are not ordered (needed to be able
// to draw an ellipse).
pLineSeries->SetSeriesOrdering(poNoOrdering);
for (int i=0;i<361;i++)
{
double X = 10 * sin(i/360.0 * 2 * 3.141592);
double Y = 10 * cos( (i-60)/360.0 * 2 * 3.141592);
pLineSeries->AddPoint(X,Y);
}
// Defines the different colors (back color, axes color, ...)
COLORREF BackColor = RGB(0,50,0);
COLORREF GridColor = RGB(0,180,0);
COLORREF TextColor = RGB(0,180,0);
COLORREF SerieColor = RGB(0,255,0);
// Specifies a sunken border for the control
m_ChartCtrl.SetEdgeType(EDGE_SUNKEN);
// Sets the color of the border and the back color
m_ChartCtrl.SetBorderColor(TextColor);
m_ChartCtrl.SetBackColor(BackColor);
//Sets the color of the different elements of the bottom axis
m_ChartCtrl.GetBottomAxis()->SetAxisColor(TextColor);
m_ChartCtrl.GetBottomAxis()->SetTextColor(TextColor);
m_ChartCtrl.GetBottomAxis()->GetGrid()->SetColor(GridColor);
// Sets the color of the different elements of the left axis
m_ChartCtrl.GetLeftAxis()->SetAxisColor(TextColor);
m_ChartCtrl.GetLeftAxis()->SetTextColor(TextColor);
m_ChartCtrl.GetLeftAxis()->GetGrid()->SetColor(GridColor);
// Sets the color of the title, change the font to Times New Roman
// and add a string
m_ChartCtrl.GetTitle()->SetColor(TextColor);
m_ChartCtrl.GetTitle()->SetFont(140,_T("Times New Roman"));
m_ChartCtrl.GetTitle()->AddString(_T("An example of oscilloscope"));
// Change the color of the line series
pLineSeries->SetColor(SerieColor);
// Finally re-enable the refresh of the control. This will refresh the
// control if any refresh was still 'pending'.
m_ChartCtrl.EnableRefresh(true);
"Income over 2008" example:
srand((unsigned int)time(NULL));
// Disable the refresh
m_ChartCtrl.EnableRefresh(false);
COleDateTime Min(2008,1,1,0,0,0);
COleDateTime Max(2008,10,1,0,0,0);
// Create the bottom axis and configure it properly
CChartDateTimeAxis* pBottomAxis =
m_ChartCtrl.CreateDateTimeAxis(CChartCtrl::BottomAxis);
pBottomAxis->SetMinMax(Min,Max);
pBottomAxis->SetDiscrete(true);
pBottomAxis->SetTickIncrement(false,CChartDateTimeAxis::tiMonth,1);
pBottomAxis->SetTickLabelFormat(false,_T("%b"));
// Create the left axis and configure it properly
CChartStandardAxis* pLeftAxis =
m_ChartCtrl.CreateStandardAxis(CChartCtrl::LeftAxis);
pLeftAxis->SetMinMax(0,100);
pLeftAxis->GetLabel()->SetText(_T("Units sold"));
// Create the right axis and configure it properly
CChartStandardAxis* pRightAxis =
m_ChartCtrl.CreateStandardAxis(CChartCtrl::RightAxis);
pRightAxis->SetVisible(true);
pRightAxis->GetLabel()->SetText(_T("Income (kEuros)"));
pRightAxis->SetMinMax(0,200);
// Configure the legend
m_ChartCtrl.GetLegend()->SetVisible(true);
m_ChartCtrl.GetLegend()->SetHorizontalMode(true);
m_ChartCtrl.GetLegend()->UndockLegend(80,50);
// Add text to the title and set the font & color
m_ChartCtrl.GetTitle()->AddString(_T("Income over 2008"));
CChartFont titleFont;
titleFont.SetFont(_T("Arial Black"),120,true,false,true);
m_ChartCtrl.GetTitle()->SetFont(titleFont);
m_ChartCtrl.GetTitle()->SetColor(RGB(0,0,128));
// Sets a gradient background
m_ChartCtrl.SetBackGradient(RGB(255,255,255),RGB(150,150,255),gtVertical);
// Create two bar series and a line series and populate them with data
CChartBarSerie* pBarSeries1 = m_ChartCtrl.CreateBarSerie();
CChartBarSerie* pBarSeries2 = m_ChartCtrl.CreateBarSerie();
CChartLineSerie* pLineSeries = m_ChartCtrl.CreateLineSerie(false,true);
int lowIndex = -1;
int lowVal = 999;
for (int i=0;i<9;i++)
{
COleDateTime TimeVal(2008,i+1,1,0,0,0);
int DesktopVal = 20 + rand()%(100-30);
pBarSeries1->AddPoint(TimeVal,DesktopVal);
int LaptopVal = 10 + rand()%(80-20);
pBarSeries2->AddPoint(TimeVal,LaptopVal);
int Income = DesktopVal + LaptopVal*1.5;
if (Income < lowVal)
{
lowVal = Income;
lowIndex = i;
}
pLineSeries->AddPoint(TimeVal,Income);
}
// Configure the series properly
pBarSeries1->SetColor(RGB(255,0,0));
pBarSeries1->SetName(_T("Desktops"));
pBarSeries2->SetColor(RGB(68,68,255));
pBarSeries2->SetGradient(RGB(200,200,255),gtVerticalDouble);
pBarSeries2->SetName(_T("Laptops"));
pBarSeries2->SetBorderColor(RGB(0,0,255));
pBarSeries2->SetBorderWidth(3);
pLineSeries->SetColor(RGB(0,180,0));
pLineSeries->SetName(_T("Total income"));
pLineSeries->SetWidth(2);
pLineSeries->EnableShadow(true);
// Add a label on the line series.
TChartStringStream labelStream;
labelStream << _T("Min income: ") << lowVal;
CChartBalloonLabel<SChartXYPoint>* pLabel =
pLineSeries->CreateBalloonLabel(lowIndex, labelStream.str() + _T(" kEuros"));
CChartFont labelFont;
labelFont.SetFont(_T("Microsoft Sans Serif"),100,false,true,false);
pLabel->SetFont(labelFont);
// Re enable the refresh
m_ChartCtrl.EnableRefresh(true);
Feedback
Quite a lot of work is involved in the development of this control and, as any other software project, it might still contain bugs or errors in the documentation. If you encounter such a problem, please let me know (even if you fixed it yourself) so that I can fix the issue as soon as possible. Other users of the control will thank you for that. The same if you encounter errors in the documentation or typos in the article.
I'm also more or less constantly working on this control to add new features. If you have some requirement for a nice feature that could be useful for others, please let me know and I'll add it to my wishlist. However, as I'm working on this control in my spare time, my time is rather limited.
Finally, if you liked this control, do not hesitate to drop me a word in the discussion forum or to rate the article, this is much appreciated. Thank you.
History
- 08/05/2006: Release of version 1.0
- 19/08/2006: Release of version 1.1
- Bug fix in
ScreenToValuefunction (CChartAxis) - Bug fix in
RemoveAllSeriesfunction (CChartCtrl) - Added support for manual zoom
- Added support for mouse panning
- Ability to specify a tick increment on the axis
- Added support for resizing the control
- Bug fix in
- 09/04/2007: Release of version 1.2
- GDI leak corrected
- Invisible series are not taken in account for auto axis and legend (thanks to jerminator-jp)
- Ability to change the text color of the axis
- Ability to change the color of the border of the drawing area
- Surface series added
- 16/02/2008: Release of version 1.3
- Added date/time axis
- Bug fix in how the logarithmic labels are displayed (trailing 0)
- Ability to change the color of the zoom rectangle
- Removed compiler warnings for VC2005
- Bug fix in the zoom
- 14/04/2008: Release of version 1.4
- Added support for scrollbars
- Bar series added
- Legend can be docked on any side or floating
- Support for legend in horizontal mode
- Support for transparent background on the legend
- Support for shadow for several objects
RemovePointsFromBegin,RemovePointsFromEndandAddPointsin theCChartSeriesclass- Support for gradient background
EnableRefreshandUndoPanZoomfunctions added inCChartCtrl- Possibility to enable/disable the zoom for a specific axis and to set its limit
- Speed improvement on the series (min and max cached, ordering of the series)
- Series can be removed using their pointers
- Bug fix for invisible series in the legend
- Bug fix for logarithmic axis (1 digit was not displayed)
- Bug fix when removing series from the control
- Bug fix if the pen width is bigger than 1 for line series
- Bug fix for automatic axis
- 20/08/2008: Release of version 1.5
- Added support for UNICODE
- Added support for printing
- Auto-hide scrollbars
- Baseline selection for bar series
- Performance patch
- Scrollbar flickering removed (see here)
- Bug fix: scrollbar is now updated when axis is panned
- Bug fix: calling
AddPointwas not drawing the new point - Bug fix: tick labels for log axis were not always correct (rounding error)
- Bug fix: last point of
ChartPointSeriewas not displayed - Bug fix: moving the mouse outside the control doesn't stop the zoom or pan operation (the button can be released outside the control)
- 13/04/2009: Release of version 2.0
- The different axis types are now separated into different classes
- Modified the way to add series to the control for improved flexibility
- Added cursors
- Ability to display discrete axes
- Ability to be notified about mouse events occurring on the control
- Added labels on points
- Ability to display a smooth curve
- Added
ChartFont: allows for italic, bold or underlined fonts - Added the
SetReferenceTickfunction for date/time axis - Ability to store user data for each point
- Series now have an Id
- Removed the
CChartObjectclass - Points are now stored in a standard array instead of a
std::vectorfor efficiency - Binary search implemented for finding the first and last visible points (for efficiency)
- The line series now uses PolyLine instead of MoveTo/LineTo (efficiency)
- Bug fix when using date/time axis with a tick interval in years
- Bug fix: bar series were drawn from the wrong axis
- 11/06/2009: Release of version 2.0.1
- Optimization: the pan feature has been smoothed
- Optimization: points with the same X and Y values are not plotted anymore for the line series.
- Bug fix: in some situations, the code was crashing when accessing points outside the valid range
- Bug fix: when series were removed, the legend was accessing removed series (which crashed)
- Bug fix: when a series was cleared, new points were not drawn properly
- Bug fix: inserting a point for which the X value already existed in the series did not add the point properly
- Bug fix with the
CChartFontclass
- 07/08/2009: Release of version 2.0.2
- Bug fix: the control was crashing when a series with no points and no ordering was added
- Bug fix: the shadow of the line was not drawn correctly
- Bug fix: when an automatic date/time axis was used without any data, the code crashed
- 28/12/2009: Release of version 3.0.0
- Series are now template classes with the template parameter being the point type. This allows the control to manipulate any type of points
- Added candlestick and Gantt series
- Added support to save the chart to an image file
- Bar series can be stacked
- Added a new automatic mode for axes: the screen automatic mode
- Listening for mouse events on a series has been moved to a
CChartSeriesMouseListenerclass - Bug fix: when a point X or Y value is modified, the series is reordered
- Bug fix: setting a tick increment on a standard axis did not show the digits properly
- 17/01/2010: Release of version 3.0.1
- Bug fix: when using labels with the points series, the border of the points was changing color. Fixed by providing a way to specify the border color.
- Bug fix: the code was crashing when clicking on a series without having registered a mouse listener on the series.
- Bug fix: detection of mouse events on certain series type was crashing
- Bug fix:
CChartTitle::SetVisiblewas not implemented
- 13/07/2010: Release of version 3.0.2
- Bug fix: the high-speed functionality has been removed by mistake
- Bug fix: the draw function of the line series was not drawing points
- Bug fix: replaced
Clear()byclear()in theClearSeriefunction. - Bug fix: Added implementation of
ctor/dtorfor theCChartCursorListenerclass - Bug fix: memory leak when the series was cleared (labels were not deleted)
Thanks
I would like to thank all the people from this community, they were a great help when I started programming. Thanks also to all the people who contributed to this control with their various help or feedback: toxcct, Chris Maunder, Kevin Hoffman, jerminator-jp, Laurie Gellatly, Eugene Pustovoyt, Andrej Ritter, Nick Holgate, Nick Schultz, Johann Obermayr, Pierre Schramm and Kevin Winter. A special thanks to Bruno Lavier for the time spent working on the control. I hope I didn't forget anybody.
Links
- Chris Maunder's Colour Picker Control (used in the demo application)
- Drawing smooth curves with Bezier Primitives
